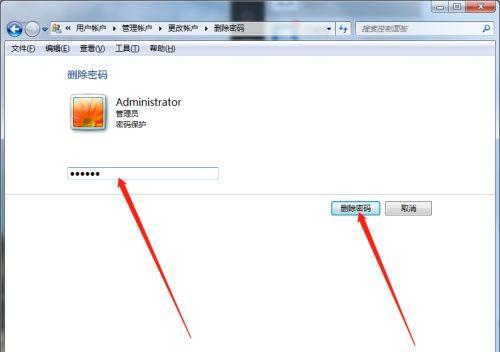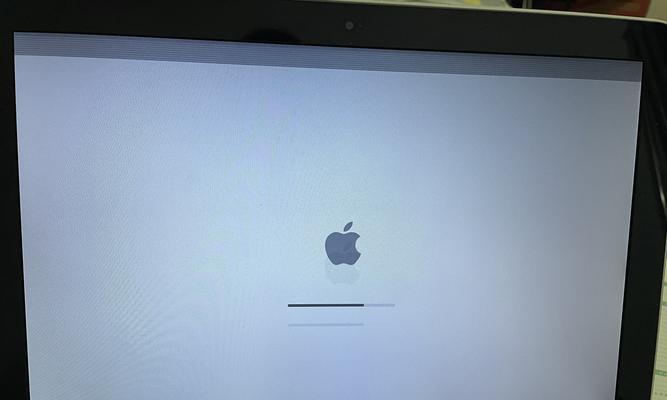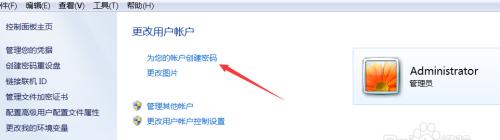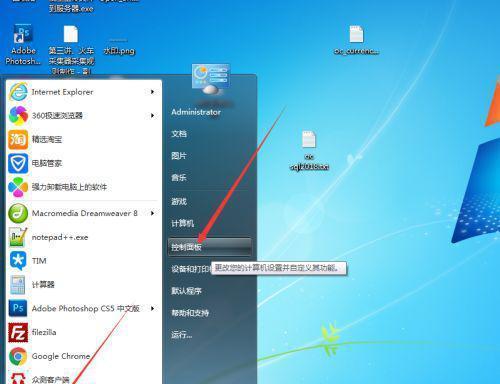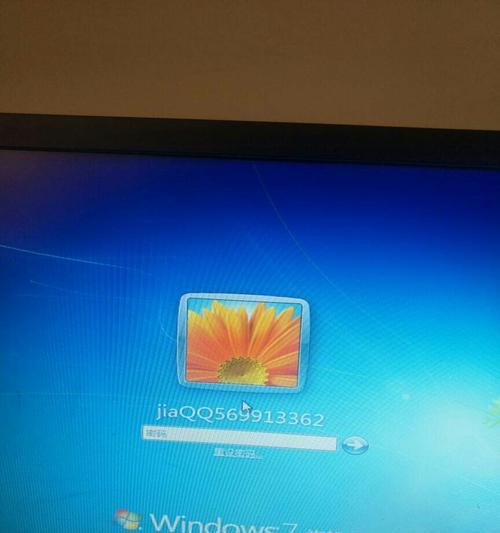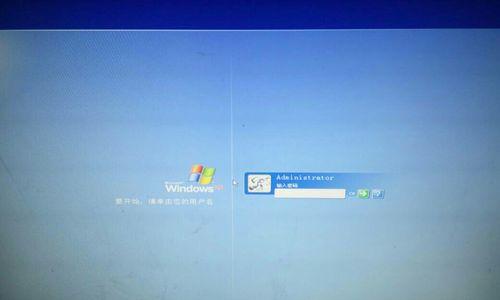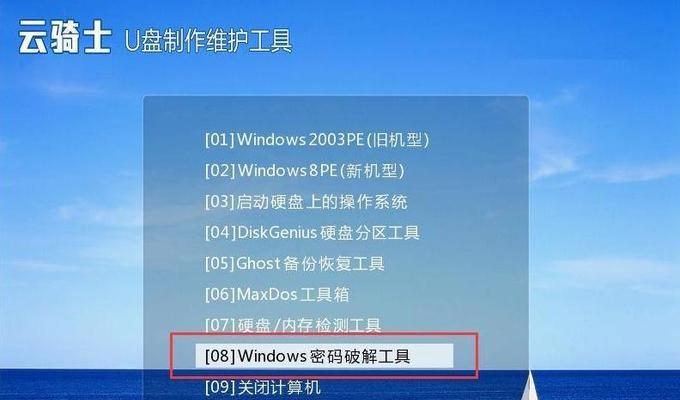在保护个人隐私和数据安全方面,设置电脑开机密码是一个重要的步骤。如果您对当前的开机密码感到不安全或者需要更换,本文将提供一些简单易行的步骤,帮助您更改电脑开机密码。
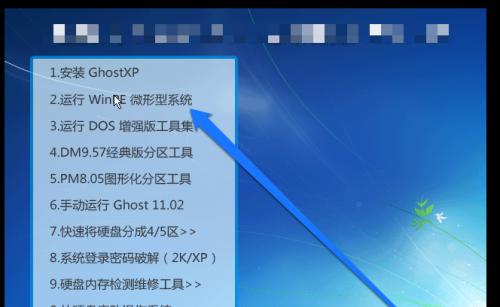
1.检查账户权限
在更改电脑开机密码之前,首先需要确保您具有管理员权限。只有管理员账户才能更改开机密码。
2.打开“控制面板”
点击桌面左下角的Windows图标,在弹出的菜单中选择“控制面板”,进入电脑的系统设置页面。
3.打开“用户账户”
在控制面板中,找到并点击“用户账户”选项,这里可以管理和更改各个用户的设置。
4.选择“更改账户类型”
在用户账户页面中,可以看到所有已存在的用户。找到您要更改密码的账户,点击该账户旁边的“更改账户类型”选项。
5.确认管理员权限
在弹出的对话框中,确认该账户是否为管理员账户。如果不是管理员账户,您需要先获得管理员权限才能更改密码。
6.点击“更改密码”
在用户账户页面,找到您要更改密码的账户,点击该账户旁边的“更改密码”选项。
7.输入当前密码
在弹出的对话框中,输入当前的密码。如果您忘记了当前密码,可以尝试使用“忘记密码”选项进行找回。
8.输入新密码
在接下来的对话框中,输入您想要设置的新密码。为了保证安全性,建议使用至少8位字符的复杂密码,包含字母、数字和特殊符号。
9.确认新密码
再次输入您刚刚设置的新密码,确保两次输入一致。
10.提交更改
点击“确定”或“提交”按钮,确认更改电脑开机密码的操作。
11.重新启动电脑
完成密码更改后,建议重新启动电脑以使更改生效。
12.测试新密码
在电脑重新启动后,使用新设置的密码进行登录,确保新密码可以成功解锁电脑。
13.更新其他设备
如果您在其他设备上登录了同样的账户,如手机或平板电脑,请记得在这些设备上更新密码,以确保您能够正常登录。
14.定期更换密码
为了加强安全性,建议定期更换电脑开机密码,避免密码泄露或被破解。
15.密码管理工具
为了方便管理和记忆密码,您可以考虑使用密码管理工具来保存和生成复杂的密码,以提高账户的安全性。
通过以上简单易行的步骤,您可以轻松更改电脑开机密码,并加强个人数据的安全保护。请记得定期更换密码,并妥善保管好您的密码。
简单步骤教您如何更改电脑开机密码
电脑开机密码是保护个人信息安全的重要手段之一,定期更换密码可以有效防止他人未经授权访问您的电脑。本文将为您介绍如何更改电脑开机密码的详细步骤,让您轻松掌握这一技巧。
1.检查当前密码安全性
2.打开“设置”菜单
3.进入“账户”设置页面
4.点击“登录选项”
5.选择“更改密码”
6.输入当前密码
7.输入新密码
8.确认新密码
9.保存更改
10.关闭“设置”菜单
11.重新启动电脑
12.使用新密码登录
13.确认密码更改成功
14.注意事项:不要使用常见密码
15.定期更换密码保持安全
1.检查当前密码安全性:在更改电脑开机密码之前,首先要检查当前密码的安全性,避免使用过于简单或容易被猜测的密码。
2.打开“设置”菜单:在Windows操作系统中,点击开始菜单,找到“设置”选项并点击打开。
3.进入“账户”设置页面:在“设置”菜单中,选择“账户”选项,进入电脑账户相关的设置页面。
4.点击“登录选项”:在账户设置页面中,找到“登录选项”并点击进入。
5.选择“更改密码”:在登录选项页面中,找到“更改密码”选项并点击进入密码更改界面。
6.输入当前密码:为了保护您的账户安全,系统要求您首先输入当前使用的密码进行验证。
7.输入新密码:在输入当前密码通过验证后,系统会要求您输入新的密码。请确保新密码的复杂度和安全性。
8.确认新密码:再次输入新密码以确保一致性。
9.保存更改:点击保存或应用按钮,将新密码保存到系统中。
10.关闭“设置”菜单:确认密码更改后,可以关闭设置菜单并返回桌面。
11.重新启动电脑:为了确保新密码生效,您需要重新启动电脑。
12.使用新密码登录:在电脑重新启动后,使用新密码进行登录。
13.确认密码更改成功:若能成功登录电脑并访问个人文件、应用等内容,则表示密码更改成功。
14.注意事项:不要使用常见密码。为了进一步加强密码的安全性,避免使用常见密码,如生日、手机号码等容易被他人猜测到的组合。
15.定期更换密码保持安全:为了防止他人破解密码,建议定期更换电脑开机密码,比如每隔几个月更新一次。
通过本文的步骤,您可以轻松学会如何更改电脑开机密码。定期更换密码是保护个人信息安全的重要举措,同时确保密码的复杂性和安全性也是非常关键的。请牢记不要使用常见密码,并且定期更换密码以保持账户的安全性。