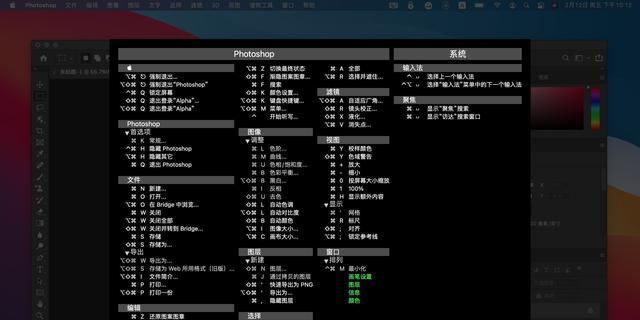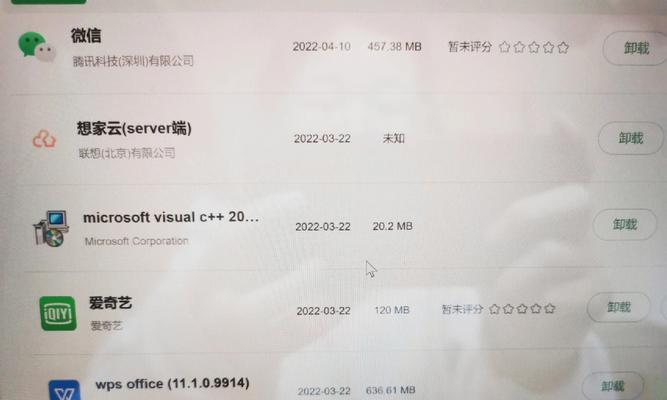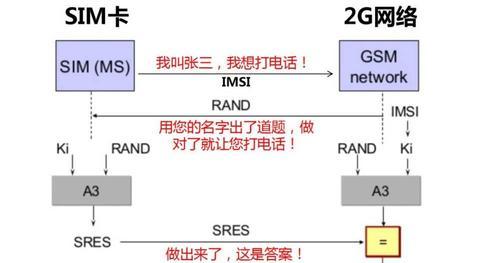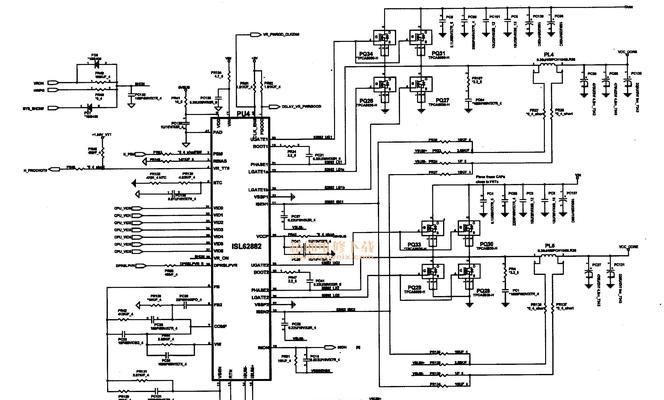在使用笔记本电脑时,有时会遇到找不到无线网络图标的情况,这意味着无法连接无线网络,给日常使用带来了很大的困扰。本文将为您提供解决这一问题的方法和步骤。
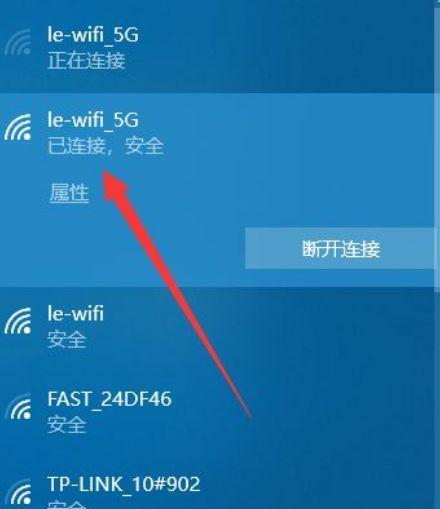
1.检查硬件开关是否打开
确保笔记本电脑上的无线网络硬件开关处于打开状态,这是连接无线网络的基本条件。
2.检查设备管理器中的无线适配器
进入设备管理器,检查无线适配器是否正常工作。如有问题,可以尝试更新或重新安装驱动程序。
3.重启无线路由器和笔记本电脑
有时无线路由器或笔记本电脑出现故障,导致无线网络图标消失。通过重启两者可以解决此问题。
4.检查网络连接设置
确认笔记本电脑的网络连接设置,确保已启用无线连接并设置为自动连接。
5.清理系统垃圾文件
使用系统清理工具清理笔记本电脑上的垃圾文件,以确保系统运行顺畅。
6.检查安全软件设置
某些安全软件可能会阻止无线网络连接,检查安全软件的设置,确保无线网络连接没有被阻止。
7.修复网络适配器
使用Windows系统自带的网络故障排除工具,尝试修复无线网络适配器。
8.更新操作系统
更新操作系统到最新版本,以确保无线网络驱动和相关组件的更新。
9.检查笔记本电脑中的病毒
进行全面的杀毒扫描,确保笔记本电脑中没有病毒感染影响无线网络连接。
10.恢复系统到之前的时间点
如在无线网络图标消失之前曾有系统还原点,可以尝试将系统恢复到该时间点。
11.检查无线网络适配器设置
确认无线网络适配器的设置是否正确,可以尝试重新启用或禁用适配器。
12.重置网络设置
执行Windows网络重置工具,将网络设置恢复到默认状态。
13.检查硬件故障
如所有方法都未能解决问题,可能是笔记本电脑的无线网络适配器或硬件出现故障,需要送修。
14.咨询专业技术支持
如经过多次尝试仍无法解决问题,建议咨询品牌厂商或专业技术支持。
15.预防无线网络图标消失
平时要保持良好的电脑使用习惯,定期清理系统垃圾文件、更新驱动程序、及时杀毒等,以预防无线网络图标消失问题的发生。
如果您的笔记本电脑找不到无线网络图标,可以通过检查硬件开关、设备管理器、网络连接设置等多种方法来解决。如果问题仍然存在,建议咨询专业技术支持。同时,平时的预防措施也很重要,可以减少类似问题的发生。
笔记本找不到无线网络图标的原因及解决办法
在当今高科技时代,无线网络已成为人们生活和工作中不可或缺的一部分。然而,有时我们会遇到一个令人沮丧的问题,就是笔记本电脑找不到无线网络图标。这个问题可能导致我们无法连接到无线网络,给我们的工作和娱乐带来很大麻烦。本文将探讨这个问题的原因,并提供一些解决办法,帮助读者重新找回无线网络图标,享受畅快的无线上网体验。
1.确定是否启用了无线网络功能:
当你找不到笔记本电脑的无线网络图标时,首先要确认你是否启用了无线网络功能。点击任务栏右下角的网络图标,查看是否有"无线网络"选项,如果没有,可能是因为你没有启用无线网络。
2.检查无线网络驱动程序是否正常:
如果确定已启用无线网络功能,但仍然找不到无线网络图标,那么可能是无线网络驱动程序出现了问题。你可以通过打开设备管理器,找到网络适配器,检查是否有叹号或问号标记,如果有,说明驱动程序存在问题。
3.更新无线网络驱动程序:
如果发现无线网络驱动程序有问题,你可以尝试更新它。访问笔记本电脑厂商的官方网站,在支持或下载页面找到相应型号的无线网络驱动程序,并按照提示进行更新。
4.重新启动无线网络服务:
有时,笔记本电脑找不到无线网络图标是因为无线网络服务出现了故障。你可以通过打开服务管理器,找到“无线自动配置”服务,并尝试重新启动它来解决问题。
5.检查无线网络适配器硬件开关:
一些笔记本电脑在便携性方面更注重,可能会设计一个物理开关来控制无线网络适配器的开关。检查你的笔记本电脑是否有这样的开关,确保它处于打开状态。
6.重置网络设置:
如果以上方法都没有解决问题,你可以尝试重置网络设置。在Windows系统中,打开“设置”菜单,选择“网络和互联网”,找到“状态”下的“网络重置”选项,并按照提示进行操作。
7.扫描和清除病毒或恶意软件:
恶意软件可能会导致笔记本电脑的无线网络图标消失。运行杀毒软件进行全面的系统扫描,并删除发现的任何病毒或恶意软件。
8.检查路由器和无线网络设置:
如果其他设备可以连接到无线网络,但笔记本电脑找不到无线网络图标,可能是路由器或无线网络设置出了问题。检查路由器的设置,确保无线网络功能正常。
9.清除无线网络配置文件:
有时,无线网络配置文件可能会损坏,导致笔记本电脑找不到无线网络图标。你可以在网络和共享中心找到“管理无线网络”,选择你想要删除的无线网络配置文件,并进行删除操作。
10.使用Windows故障排除工具:
Windows操作系统提供了一些故障排除工具,可以帮助你自动解决一些常见的网络问题。你可以尝试运行这些工具来修复找不到无线网络图标的问题。
11.刷新IP地址和DNS缓存:
刷新IP地址和DNS缓存有时可以解决一些网络连接问题。在命令提示符中输入“ipconfig/release”和“ipconfig/renew”来刷新IP地址,并输入“ipconfig/flushdns”来刷新DNS缓存。
12.使用系统还原:
如果你在找不到无线网络图标之前做了一些系统更改,你可以尝试使用系统还原将电脑恢复到以前的状态,解决问题。
13.运行网络适配器诊断工具:
Windows操作系统提供了网络适配器诊断工具,可以帮助你检测并修复一些网络连接问题。打开“设置”菜单,选择“网络和互联网”,找到“状态”下的“网络故障排除”选项,并按照提示进行操作。
14.重新安装无线网络驱动程序:
如果所有方法都没有解决问题,最后一招是尝试重新安装无线网络驱动程序。先卸载当前的驱动程序,然后重新下载并安装最新版本的驱动程序。
15.寻求专业技术支持:
如果经过以上方法仍无法解决问题,可能是笔记本电脑硬件故障或操作系统出现了严重问题。此时,建议寻求专业技术支持以解决问题。
当笔记本电脑找不到无线网络图标时,可能是多种原因造成的。通过检查无线网络功能、驱动程序、服务和硬件开关等方面,以及运行故障排除工具和重置网络设置等方法,我们可以解决这一问题,重新享受顺畅的无线上网体验。如果以上方法均无效,及时寻求专业技术支持也是解决问题的一种可行途径。