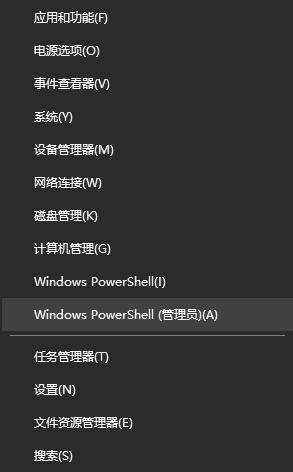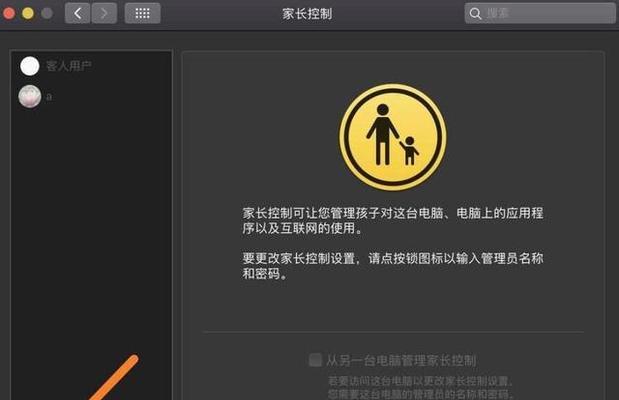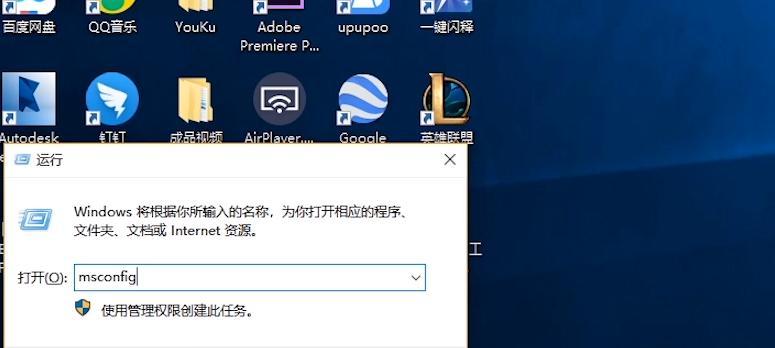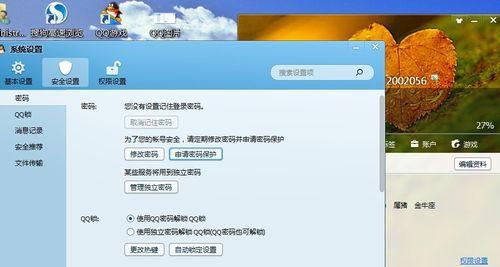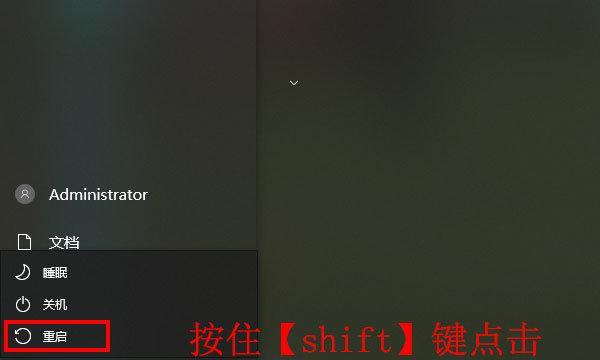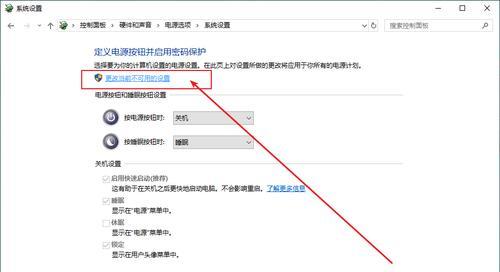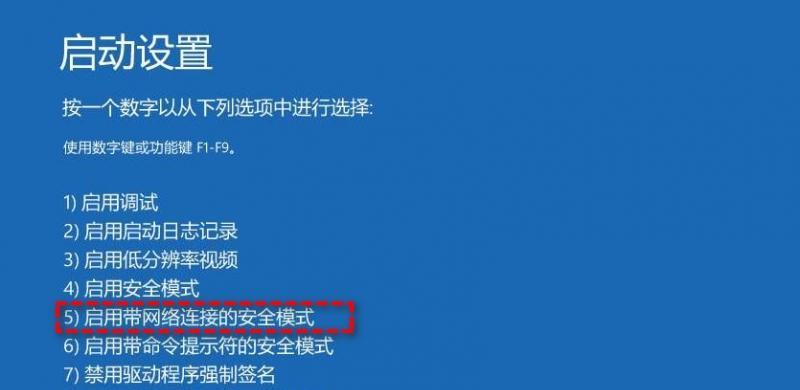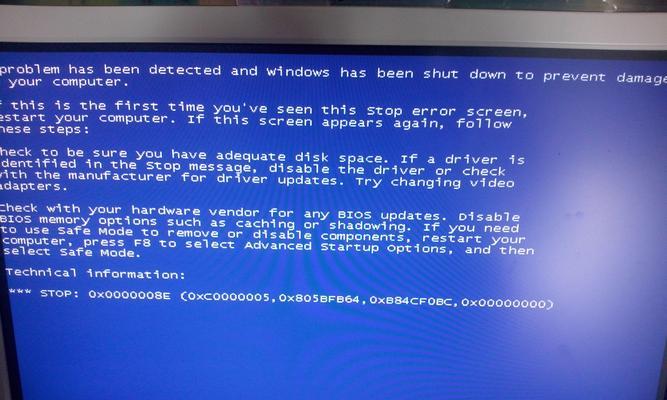台式电脑安全模式是一种启动方式,可在系统故障或病毒感染等情况下帮助用户解决问题。本文将介绍如何进入和使用台式电脑安全模式,帮助读者应对各种电脑故障并保护数据安全。
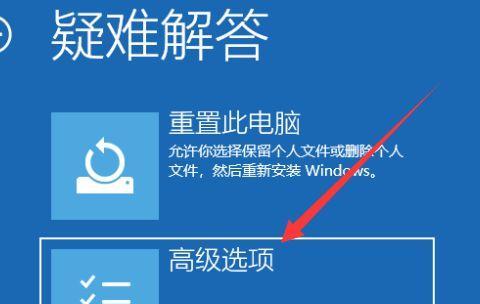
了解台式电脑安全模式(介绍台式电脑安全模式的定义和作用)
台式电脑安全模式是操作系统提供的一种启动模式,它可以在出现系统故障或病毒感染等问题时,帮助用户进入一个最基本的系统环境。
进入台式电脑安全模式的方法(介绍多种进入安全模式的方式)
1.使用系统配置工具进入安全模式(详细描述使用系统配置工具的步骤)
2.使用电源菜单进入安全模式(详细描述使用电源菜单的步骤)
3.使用功能键进入安全模式(详细描述使用功能键的步骤)
使用台式电脑安全模式的基本功能(介绍安全模式下常见的功能选项)
1.安全模式下的系统修复工具(详细描述系统修复工具的作用和使用方法)
2.安全模式下的系统还原(详细描述系统还原功能的作用和使用方法)
3.安全模式下的病毒扫描和清除(详细描述病毒扫描和清除的步骤和注意事项)
常见故障解决方案(介绍在安全模式下常见故障的解决方法)
1.系统崩溃和无响应问题的解决(详细描述解决系统崩溃和无响应的步骤)
2.蓝屏问题的解决(详细描述解决蓝屏问题的步骤和注意事项)
3.病毒感染问题的解决(详细描述解决病毒感染问题的步骤和防范措施)
数据备份和恢复(介绍在安全模式下进行数据备份和恢复的方法)
1.数据备份的步骤和工具(详细描述数据备份的步骤和常用工具)
2.数据恢复的方法和注意事项(详细描述数据恢复的方法和常见注意事项)
退出台式电脑安全模式(介绍退出安全模式的方法和注意事项)
1.正常重启台式电脑(详细描述正常重启的步骤)
2.强制关闭电脑(详细描述强制关闭的方法和注意事项)
台式电脑安全模式的优势和应用场景
通过进入台式电脑安全模式,用户可以解决各种电脑故障,并保护数据安全。不论是系统崩溃、病毒感染还是其他故障,安全模式都提供了一种可靠的解决方案。为了确保顺利使用安全模式,用户还需注意数据备份和恢复的重要性。
进入台式电脑安全模式能帮助用户解决各种电脑故障并保护数据安全。通过本文的指南,读者将能够轻松进入和使用安全模式,并应对各种常见的故障情况。同时,我们也强调了数据备份和恢复的重要性,以保障用户的数据安全。
如何进入台式电脑的安全模式
在某些情况下,我们可能需要进入台式电脑的安全模式,以解决一些系统问题或进行一些维护操作。然而,不是每个人都知道如何进入电脑的安全模式。本文将向您介绍如何进入台式电脑的安全模式,并提供简单操作步骤,帮助您顺利完成该过程。
重启电脑
在进入安全模式之前,您需要将电脑重新启动。点击开始菜单中的“开始”按钮,然后选择“重新启动”选项。
按下功能键
当您的电脑开始重新启动时,请按下F8功能键。按下此键的时机非常重要,通常在计算机启动时出现厂商标志之后。
进入高级启动选项
按下F8功能键后,您将进入高级启动选项菜单。在这里,您可以选择进入安全模式,以及其他一些启动选项。
选择安全模式
使用方向键来选择“安全模式”选项,然后按下回车键确认您的选择。
登录您的账户
在安全模式下,您需要登录您的计算机账户。选择您的用户账户,输入密码(如果有),然后点击“登录”按钮。
开始安全模式
一旦您成功登录账户,系统将开始进入安全模式。这可能需要一些时间,取决于您的电脑性能和系统配置。
进入安全模式后的操作
现在,您已经成功进入台式电脑的安全模式。在这种模式下,您可以进行各种系统维护和故障排除操作。
解决系统问题
安全模式允许您修复一些无法在正常启动模式下解决的系统问题。您可以修复驱动程序错误、恢复系统设置或卸载有问题的软件等。
进行病毒扫描
在安全模式下进行病毒扫描是一个非常有效的方法,因为此时系统启动了最小化的程序,而病毒活动较少。
备份重要文件
如果您的计算机出现了严重问题,可能需要重新安装操作系统。在这种情况下,安全模式可以帮助您备份重要的文件和数据。
修复驱动问题
有时,台式电脑会在正常启动模式下遇到驱动程序问题,导致系统崩溃或无法使用。通过进入安全模式,您可以修复或更新驱动程序。
删除有问题的程序
如果您在正常模式下无法卸载某些有问题的软件,那么安全模式可以让您更容易删除这些程序。
重置系统设置
在安全模式下,您可以重置一些系统设置,以解决一些系统故障或错误。
退出安全模式
当您完成在安全模式下的操作后,您可以选择重新启动计算机以退出安全模式。或者,您也可以选择点击“开始”按钮,然后选择“关机”选项。
通过按下功能键并选择相应的选项,您可以轻松地进入台式电脑的安全模式。进入安全模式后,您可以进行各种系统维护和故障排除操作,解决一些无法在正常启动模式下解决的问题。希望本文提供的操作步骤对您有所帮助!