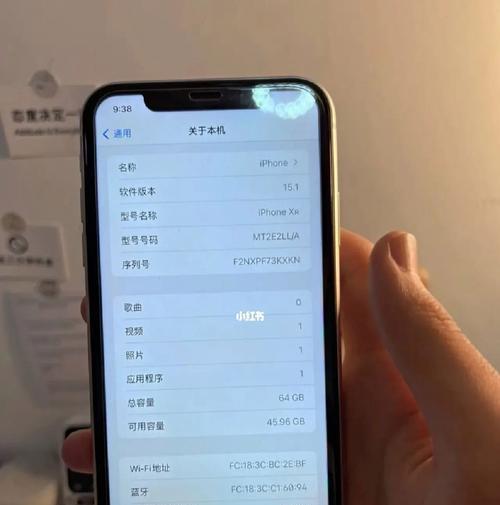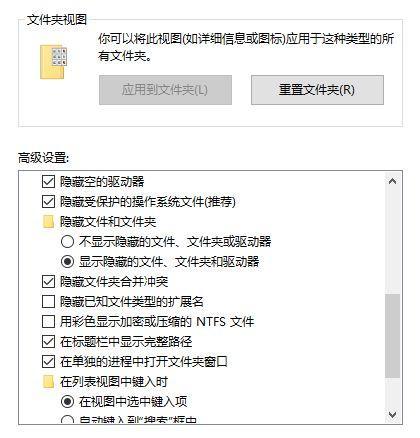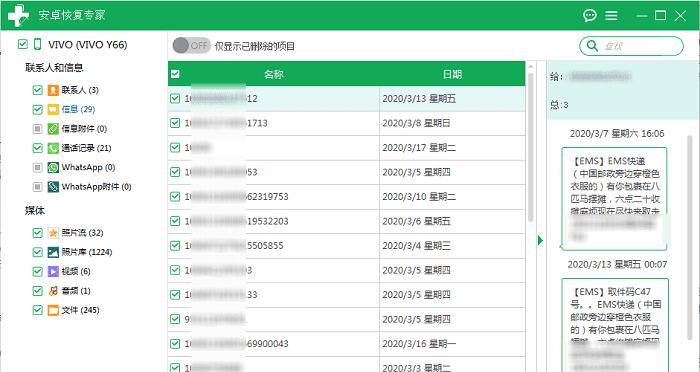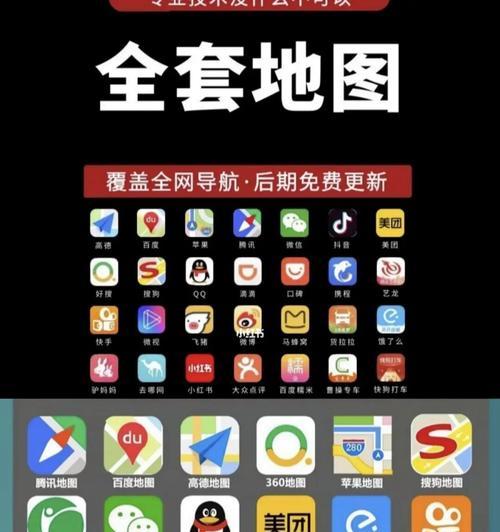在进行图片编辑和设计的过程中,抠白底图是一个非常常见的需求。Photoshop(简称PS)作为一款强大的图像处理软件,具备很多实用的抠图工具和技巧,可以帮助我们轻松完成抠白底图的任务。本文将为您介绍以PS抠白底图的步骤和技巧,希望能够帮助到您。
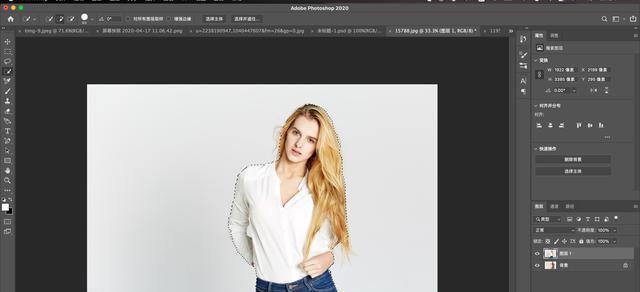
准备工作
选择合适的抠图工具
打开图片文件
调整画布大小
选择背景层并复制
使用魔术棒工具选取背景
调整选区的容差值
反选选区并删除背景
进一步处理细节
使用修补工具修复不完美处
添加新背景或调整背景色彩
保存抠好的图片
使用其他工具增强效果
调整亮度、对比度和色彩平衡
与展望
准备工作
在开始抠白底图之前,我们需要准备好一些必要的素材和工具。我们需要有一张需要抠白底图的图片文件。我们需要确保已经安装了Photoshop软件,并且对其基本操作有一定的了解。
选择合适的抠图工具
Photoshop提供了多种抠图工具,如魔术棒工具、套索工具、快速选择工具等。根据图片的特点和个人的喜好,我们可以选择最适合的工具进行抠图操作。
打开图片文件
打开PS软件后,通过菜单栏中的“文件”选项,选择“打开”来载入需要抠白底图的图片文件。也可以直接拖拽图片文件到软件界面中进行打开。
调整画布大小
如果需要更改图片的大小或比例,可以在菜单栏中选择“图像”-“画布大小”,然后根据需求设置合适的尺寸。
选择背景层并复制
在图层面板中,选择背景层并右键点击,选择“复制图层”,以便在后续操作中保留原始图片的备份。
使用魔术棒工具选取背景
在工具栏中找到魔术棒工具,点击并在背景区域点击一次,Photoshop会自动选择相似颜色的区域。
调整选区的容差值
根据图片的复杂程度和要求,我们可以通过菜单栏中的“选择”-“修改”-“容差”来调整选区的容差值。容差值越大,选取范围越宽松,反之则越严格。
反选选区并删除背景
在菜单栏中选择“选择”-“反选”,然后按下Delete键或使用右键菜单中的“删除”选项,即可将选区以外的背景删除。
进一步处理细节
如果抠图边缘不够精细,可以使用各种选择工具(如套索工具、钢笔工具)对边缘进行微调,以获得更加准确和自然的抠图效果。
使用修补工具修复不完美处
对于一些抠图过程中出现的瑕疵或不完美之处,我们可以使用修补工具(如修补刷、修补针等)进行修复,使图片看起来更加完美和专业。
添加新背景或调整背景色彩
如果需要给抠好的图片添加新的背景,可以在图层面板中新建一个图层,并将其放置在背景层的下方。我们还可以通过调整图层的色彩平衡、亮度和对比度等参数来使背景更加适合图片。
保存抠好的图片
当完成抠白底图的操作后,我们可以通过菜单栏中的“文件”-“另存为”将图片保存为需要的格式(如PNG、JPEG等)。
使用其他工具增强效果
除了抠白底图之外,我们还可以使用其他的PS工具和功能,如滤镜、修饰等,对图片进行进一步的增强和修饰,以达到更好的效果。
调整亮度、对比度和色彩平衡
在图像编辑过程中,我们可以通过菜单栏中的“图像”-“调整”选项来调整图片的亮度、对比度和色彩平衡等参数,使图片呈现出更好的效果。
与展望
通过本文的介绍,我们了解了以PS抠白底图的步骤和技巧。掌握这些基本操作后,我们能够快速、简单地完成抠白底图的任务,并通过进一步的学习和实践,提高自己的抠图技术,达到更高的效果和创意。希望本文对您在抠白底图方面的学习和应用有所帮助。
利用PS软件进行背景抠图的步骤详解
在图像处理中,经常需要将图片的背景抠掉,以便更好地融入其他背景或者进行透明处理。而Adobe公司推出的Photoshop(简称PS)软件,凭借其强大的功能和丰富的工具集,成为了抠图处理的首选工具。本文将详细介绍以PS进行背景抠图的步骤和技巧,帮助读者轻松处理图片背景。
一:准备工作
在开始抠图之前,需要准备好所需的原始图片文件以及安装好PS软件。将待处理的图片导入到PS中,并确保图片分辨率适合抠图处理。
二:选择抠图工具
PS提供了多种抠图工具,如魔术棒工具、套索工具、快速选择工具等。根据图片特点选择最适合的工具进行使用。
三:选择背景层
在进行抠图操作前,需要将图片的背景层锁定,防止对其进行误操作。选择背景层后,点击锁定按钮进行锁定。
四:抠图工具的基本使用
掌握抠图工具的基本使用是进行高效抠图的关键。点击抠图工具,按住鼠标左键进行绘制,确保选择到想要抠掉的背景区域。
五:调整选区精确度
抠图工具在选择背景区域时可能出现一些误差,需要通过调整选区的边缘以达到更精确的效果。利用PS软件提供的调整选区工具进行微调。
六:使用磁性套索工具
当图片边缘比较复杂或者曲线较多时,可以尝试使用磁性套索工具进行抠图。该工具可以自动依附边缘进行选择,提高抠图的准确度。
七:利用快速选择工具
对于背景颜色与前景物体相对比较明显的图片,可以使用快速选择工具快速选取背景区域。通过调整选区的边缘并添加/减少选取区域,完成抠图过程。
八:使用蒙版功能
PS软件提供了蒙版功能,可以用于修复抠图过程中的瑕疵。通过蒙版工具对抠图区域进行细致修正,使得边缘更加平滑自然。
九:添加新背景
完成抠图后,可以根据需要添加新的背景。将新背景导入到PS软件中,并将抠好的物体粘贴到新背景上,并进行调整和合并。
十:保存图片
在完成抠图和调整后,保存最终效果。选择适当的文件格式(如PNG、JPG)和质量,保存图片以便后续使用。
十一:导出透明背景
如果需要导出透明背景的图片,在保存时选择透明背景选项,并选择PNG格式保存。这样,背景将会被透明化,方便后续处理。
十二:优化抠图效果
对于抠图效果不够理想的情况,可以通过后期处理工具进行优化。如去除锯齿、调整亮度对比度等,使得抠图效果更加自然。
十三:多层次抠图
对于复杂的图片,可能需要进行多层次的抠图处理。利用PS软件提供的图层功能,将抠好的物体分割成多个层次,实现更精细的处理。
十四:掌握快捷键
熟练掌握PS软件的快捷键可以极大提高抠图的效率。在使用过程中,尽量多使用快捷键操作,减少鼠标拖动的次数。
十五:
通过本文的介绍,我们了解了以PS软件进行背景抠图的详细步骤和技巧。掌握这些技巧,能够更加轻松地处理图片背景,为后续设计和应用提供便利。通过不断实践和尝试,相信读者们能够在抠图技术上不断进步。