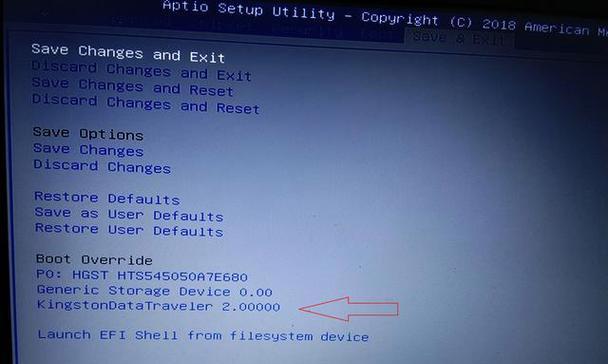在Windows操作系统中,开机启动项可以让指定的程序或脚本在计算机开机时自动运行。通过使用CMD命令,您可以轻松地管理和配置开机启动项,以满足个人或工作需求。本文将介绍如何使用CMD命令来设置开机启动项,让您的计算机更高效地启动和运行。
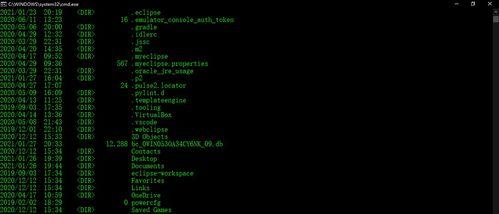
段落
1.检查当前的开机启动项:
通过CMD命令,您可以查看当前计算机上已经设置的开机启动项,并了解每个启动项所对应的程序或脚本。
2.添加新的开机启动项:
使用CMD命令,您可以添加新的开机启动项,并指定要启动的程序或脚本的路径和其他参数。
3.修改现有的开机启动项:
如果您需要修改已经存在的开机启动项,CMD命令提供了简单的方法来更改启动项的路径、参数或其他属性。
4.启用或禁用开机启动项:
通过CMD命令,您可以随时启用或禁用任何已经设置的开机启动项,以便根据需要灵活控制计算机的启动行为。
5.删除不需要的开机启动项:
如果您不再需要某个开机启动项,CMD命令使您可以轻松删除该项,以减少启动时的负载和提高计算机的响应速度。
6.设置开机启动项的优先级:
对于多个开机启动项,您可以使用CMD命令设置每个启动项的优先级,以确保重要程序或脚本能够优先启动。
7.批量管理开机启动项:
CMD命令支持批处理脚本,可以让您一次性管理多个开机启动项,提高操作效率和减少重复劳动。
8.导出和导入开机启动项配置:
通过CMD命令,您可以将当前计算机上的开机启动项配置导出为文件,并在需要时重新导入到其他计算机上,实现配置的快速迁移和复制。
9.使用CMD命令检查开机启动项是否正常运行:
CMD命令提供了监控开机启动项的功能,您可以通过命令行查看启动项是否正常运行,并采取相应的措施进行修复。
10.使用CMD命令排查开机启动项引发的问题:
如果在计算机启动过程中出现问题,CMD命令可以帮助您快速定位并排查开机启动项可能引发的故障,提供解决方案。
11.使用CMD命令管理开机启动项的安全性:
通过CMD命令,您可以设置开机启动项的安全性级别,防止恶意程序或脚本利用开机启动项进行攻击。
12.使用CMD命令监控开机启动项的性能影响:
CMD命令提供了一些性能监控工具,可以帮助您评估开机启动项对计算机性能的影响,并做出相应的优化和调整。
13.CMD命令与其他启动项管理工具的比较:
本节将介绍CMD命令与其他常用的启动项管理工具(如系统配置实用程序)之间的异同,帮助您选择合适的工具来管理开机启动项。
14.CMD命令的常见问题和解决方案:
在使用CMD命令管理开机启动项时,可能会遇到一些常见问题,本节将提供一些解决方案供您参考。
15.
通过CMD命令,您可以方便地管理和配置开机启动项,从而实现计算机的快速启动和高效运行。熟练掌握CMD命令对于提升计算机使用体验和工作效率来说是非常重要的。希望本文能够为您提供有关使用CMD命令设置开机启动项的全面指南和实用技巧。
本文介绍了如何使用CMD命令来管理和配置开机启动项。通过学习CMD命令,您可以轻松地添加、修改、启用、禁用或删除开机启动项,以满足个人或工作需求。CMD命令还提供了批量管理、导入导出配置、安全性管理和性能监控等功能,帮助您更好地管理开机启动项并优化计算机的启动和运行。熟练掌握CMD命令,将为您带来更高效、稳定和安全的计算机使用体验。
使用CMD命令设置开机启动项的方法
在计算机使用过程中,我们经常有些程序或者工具需要在开机时自动启动,以方便我们的工作或提高计算机的性能。本文将详细介绍如何通过CMD命令设置开机启动项,实现自动启动的功能。下面将会为大家一一列举并详细说明CMD命令的各个功能。
查看当前所有的开机启动项
1.CMD命令打开命令提示符窗口。
2.输入“msconfig”并回车。
3.弹出的系统配置窗口中点击“启动”选项卡。
4.可以看到当前所有的开机启动项,并可以选择关闭不需要的程序。
添加新的开机启动项
1.CMD命令打开命令提示符窗口。
2.输入“regaddHKCU\Software\Microsoft\Windows\CurrentVersion\Run/v程序名/tREG_SZ/d“程序路径””并回车。
3.将“程序名”替换为要添加的程序名称,将“程序路径”替换为要添加程序的路径。
删除已存在的开机启动项
1.CMD命令打开命令提示符窗口。
2.输入“regdeleteHKCU\Software\Microsoft\Windows\CurrentVersion\Run/v程序名/f”并回车。
3.将“程序名”替换为要删除的程序名称。
禁用开机启动项
1.CMD命令打开命令提示符窗口。
2.输入“regaddHKCU\Software\Microsoft\Windows\CurrentVersion\Run/v程序名/tREG_SZ/d“程序路径”/f”并回车。
3.将“程序名”替换为要禁用的程序名称,将“程序路径”替换为要禁用程序的路径。
启用开机启动项
1.CMD命令打开命令提示符窗口。
2.输入“regdeleteHKCU\Software\Microsoft\Windows\CurrentVersion\Run/v程序名/f”并回车。
3.将“程序名”替换为要启用的程序名称。
设置开机启动项的延迟启动
1.CMD命令打开命令提示符窗口。
2.输入“regaddHKCU\Software\Microsoft\Windows\CurrentVersion\Run/v程序名/tREG_SZ/d“程序路径”/f/s”并回车。
3.将“程序名”替换为要设置的程序名称,将“程序路径”替换为要设置的程序路径。
查看开机启动项的详细信息
1.CMD命令打开命令提示符窗口。
2.输入“wmicstartupgetCaption,Command”并回车。
3.可以看到每个开机启动项的名称和启动命令。
清除开机启动项的历史记录
1.CMD命令打开命令提示符窗口。
2.输入“regdeleteHKCU\Software\Microsoft\Windows\CurrentVersion\Explorer\StartupApproved\Run/va/f”并回车。
设置开机启动项的运行级别
1.CMD命令打开命令提示符窗口。
2.输入“schtasks/Change/TN“任务名称”/RLHIGHEST”并回车。
3.将“任务名称”替换为要设置的任务名称。
创建开机启动项的快捷方式
1.CMD命令打开命令提示符窗口。
2.输入“regaddHKCU\Software\Microsoft\Windows\CurrentVersion\RunOnce/v程序名/tREG_SZ/d“快捷方式路径””并回车。
3.将“程序名”替换为要创建的程序名称,将“快捷方式路径”替换为要创建的快捷方式路径。
修改开机启动项的快捷方式
1.CMD命令打开命令提示符窗口。
2.输入“regaddHKCU\Software\Microsoft\Windows\CurrentVersion\RunOnce/v程序名/tREG_SZ/d“新的快捷方式路径”/f”并回车。
3.将“程序名”替换为要修改的程序名称,将“新的快捷方式路径”替换为要修改的新的快捷方式路径。
查看开机启动项的日志
1.CMD命令打开命令提示符窗口。
2.输入“wevtutilqeMicrosoft-Windows-TaskScheduler/Operational/f:text/q:*[System[(EventID=100)]]”并回车。
修复开机启动项的错误
1.CMD命令打开命令提示符窗口。
2.输入“sfc/scannow”并回车。
3.系统将会扫描并修复开机启动项的错误。
备份和还原开机启动项
1.CMD命令打开命令提示符窗口。
2.输入“regexportHKCU\Software\Microsoft\Windows\CurrentVersion\Run“备份路径””并回车。
3.将“备份路径”替换为要备份文件的路径。
通过CMD命令设置开机启动项的方法
通过CMD命令可以方便地设置开机启动项,可以查看、添加、删除、禁用和启用开机启动项,还可以设置延迟启动和运行级别,创建和修改快捷方式,查看日志和修复错误,甚至可以备份和还原开机启动项。掌握这些CMD命令,可以更好地管理和优化计算机的开机启动项。