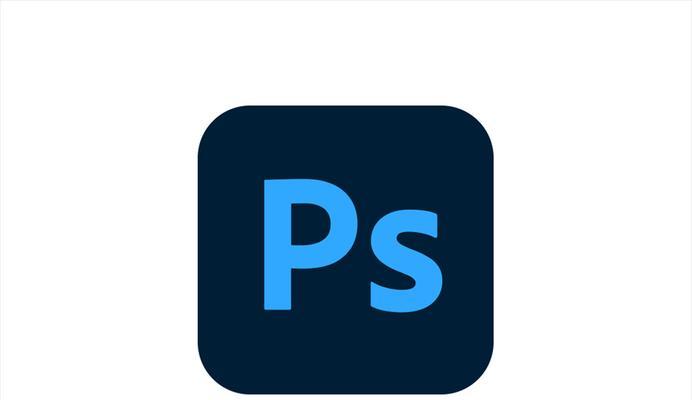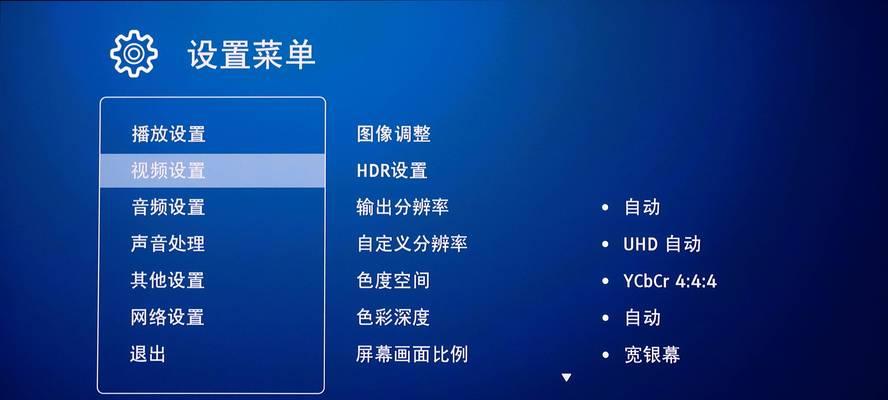在使用电脑时,分辨率的设置对于显示效果至关重要。正确调整电脑分辨率可以使图像和文本更加清晰和逼真,提升用户体验。本文将介绍如何调整电脑分辨率以达到最佳显示效果,并提供一些实用的技巧、工具和注意事项。
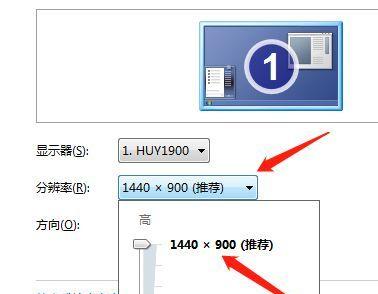
1.了解什么是分辨率
2.确定电脑的最佳分辨率
3.调整分辨率的方法:Windows操作系统
4.调整分辨率的方法:Mac操作系统
5.通过显卡驱动程序调整分辨率
6.如何选择正确的分辨率
7.高分辨率屏幕的优势和挑战
8.使用外部显示器时的分辨率设置
9.调整分辨率对游戏和多媒体内容的影响
10.使用图形编辑软件优化显示效果
11.分辨率设置中的常见问题与解决方案
12.探索更高级的显示选项:缩放和放大比例
13.分辨率设置的注意事项:眼睛保护和舒适性
14.优化电脑分辨率的软件工具推荐
15.小贴士和技巧:如何调整分辨率后处理窗口大小和字体缩放
1.了解什么是分辨率
-分辨率是指屏幕上水平和垂直像素的数量,通常用宽度乘以高度来表示。
-高分辨率意味着更多的像素,能够呈现更多细节和更清晰的图像。
-低分辨率可能导致模糊、模糊不清的图像和文字。
2.确定电脑的最佳分辨率
-大多数电脑会根据显示器的配置自动选择最佳分辨率。
-可以在操作系统的设置菜单中找到当前分辨率。
-如果不确定最佳分辨率,可以参考显示器的用户手册或官方网站。
3.调整分辨率的方法:Windows操作系统
-在Windows系统中,可以通过控制面板或设置应用程序调整分辨率。
-控制面板中的显示选项提供了详细的分辨率设置。
-也可以通过右键单击桌面,选择"显示设置"来访问分辨率设置。
4.调整分辨率的方法:Mac操作系统
-在Mac系统中,可以通过"系统偏好设置"中的"显示器"选项来调整分辨率。
-可以选择"默认"分辨率或手动选择其他分辨率。
-在"显示器"选项中还可以设置显示器亮度和对比度等参数。
5.通过显卡驱动程序调整分辨率
-有些显卡驱动程序提供了高级分辨率设置选项。
-可以通过打开显卡驱动程序控制面板来访问这些选项。
-高级选项可能包括自定义分辨率、刷新率和色彩深度等。
6.如何选择正确的分辨率
-最佳分辨率取决于显示器的物理像素和个人偏好。
-高分辨率可以提供更多细节,但可能需要更高的性能。
-应根据显示器大小、视距和使用需求来选择适当的分辨率。
7.高分辨率屏幕的优势和挑战
-高分辨率屏幕可以提供更好的图像质量和更广阔的视野。
-但在某些情况下,文字和图标可能会过小或难以辨认。
-可以通过调整缩放和放大比例来解决这些问题。
8.使用外部显示器时的分辨率设置
-连接外部显示器时,可以单独设置其分辨率。
-操作系统通常会自动识别和调整外部显示器的最佳分辨率。
-可以在操作系统设置中进行调整或使用显示器自带的控制面板。
9.调整分辨率对游戏和多媒体内容的影响
-高分辨率可以提供更好的游戏和多媒体内容体验。
-但较低的分辨率可能会提高游戏运行速度和视频播放平滑度。
-根据具体情况,可以调整分辨率以获得最佳性能和质量平衡。
10.使用图形编辑软件优化显示效果
-图形编辑软件如Photoshop和Illustrator可以优化显示效果。
-可以调整图像分辨率、色彩模式和DPI设置等参数。
-这些调整可以确保图像在不同分辨率下显示一致。
11.分辨率设置中的常见问题与解决方案
-在调整分辨率过程中,可能会遇到屏幕闪烁或显示不正常等问题。
-可以尝试更新显卡驱动程序、重新启动电脑或恢复默认设置等解决方案。
-如果问题仍然存在,建议咨询专业技术支持。
12.探索更高级的显示选项:缩放和放大比例
-除了分辨率,还可以调整缩放和放大比例来改变显示大小。
-缩放可以调整整个操作系统的界面元素大小。
-放大比例可以在不改变分辨率的情况下增大特定应用程序的显示。
13.分辨率设置的注意事项:眼睛保护和舒适性
-长时间使用高分辨率屏幕可能会对眼睛造成疲劳和不适。
-可以调整分辨率、亮度和对比度来减轻眼部压力。
-定期休息并远离屏幕也是保护眼睛的重要措施。
14.优化电脑分辨率的软件工具推荐
-有些软件工具可以帮助优化电脑分辨率和显示效果。
-可以使用屏幕校准工具调整亮度、对比度和色彩平衡。
-还有一些分辨率切换工具可以快速切换不同的分辨率设置。
15.小贴士和技巧:如何调整分辨率后处理窗口大小和字体缩放
-分辨率变化后,可能需要调整应用程序窗口的大小和字体缩放。
-可以通过拖动窗口边缘来调整大小,或者在应用程序设置中进行微调。
-字体缩放可以在操作系统设置或应用程序选项中进行调整。
正确调整电脑分辨率可以提升显示效果,使图像和文本更加清晰和逼真。根据操作系统和个人偏好,我们可以采取不同的方法来调整分辨率,并注意眼睛保护和舒适性。同时,使用一些软件工具和技巧可以进一步优化显示效果。通过合理的分辨率设置,我们能够获得最佳的显示效果并提升用户体验。
探索电脑分辨率调整的技巧和窍门
当我们使用电脑时,分辨率是一个重要的参数,它决定了屏幕上显示的图像的细节和清晰度。然而,有时候我们可能发现默认分辨率并不是最佳的选择,因此本文将探讨如何调整电脑分辨率以获得最佳的显示效果。接下来将提供一些技巧和窍门来帮助您进行分辨率调整。
1.确定当前分辨率是否适合您的需求
当前分辨率是指显示器上水平和垂直像素数的设定值,可以通过右键点击桌面空白处,选择“显示设置”来查看。您需要确定当前分辨率是否适合您的需求。
2.理解分辨率对图像细节的影响
分辨率越高,屏幕上显示的图像越清晰。然而,较高的分辨率可能会导致文字和图标过小,使其难以阅读和操作。在选择分辨率时需要综合考虑图像细节和可操作性。
3.调整分辨率前的备份
在尝试调整分辨率之前,建议备份您的重要文件和数据。因为在调整过程中可能会发生一些意外,这样可以确保您的数据安全。
4.调整分辨率的步骤
要调整分辨率,您可以再次打开“显示设置”窗口,找到“分辨率”选项,并尝试不同的设置。每次更改分辨率后,屏幕会暂时黑屏几秒钟,以适应新的设置。
5.测试不同分辨率的效果
在调整分辨率时,您可以尝试不同的设置并测试效果。观察屏幕上的文本、图标和图像是否变得更加清晰和易读。
6.注意比例的匹配
除了分辨率外,还要注意选择与显示器匹配的比例。如果选择了错误的比例,图像可能会被拉伸或压缩,导致变形和失真。
7.确保显示驱动程序已更新
有时,旧的或不兼容的显示驱动程序可能导致分辨率调整问题。建议确保您的显示驱动程序已更新到最新版本。
8.考虑硬件限制
在调整分辨率时,也要考虑到您的电脑硬件的限制。较高的分辨率可能需要更高的处理能力和显卡支持。
9.恢复默认设置
如果您尝试了多个分辨率设置但仍然不满意,您可以选择恢复默认设置。这将使屏幕返回到出厂时的初始分辨率。
10.考虑外部显示器
如果您使用的是外部显示器,调整分辨率也非常重要。您可以使用相同的步骤来调整外部显示器的分辨率。
11.与其他显示设置一起优化
分辨率只是显示设置中的一个参数,还有其他设置可以帮助您优化显示效果,如亮度、对比度和色彩设置。
12.注意眼睛的舒适度
在调整分辨率时,也要考虑到您的眼睛舒适度。过高或过低的分辨率都可能导致眼部不适或疲劳,因此需要找到一个合适的平衡点。
13.向专业人士寻求帮助
如果您仍然在调整分辨率时遇到困难,或者对相关技术不熟悉,那么寻求专业人士的帮助是一个明智的选择。
14.调整分辨率后的体验
调整分辨率后,您应该能够感受到图像的清晰度和细节的提升,以及操作的便利性和舒适度的改善。
15.结语
通过本文中提供的技巧和窍门,您应该能够更好地了解如何调整电脑分辨率以获得最佳的显示效果。记住,在调整过程中要仔细观察屏幕上的变化,并根据个人需求和硬件限制做出适当的选择。希望本文能帮助您获得更好的电脑使用体验。