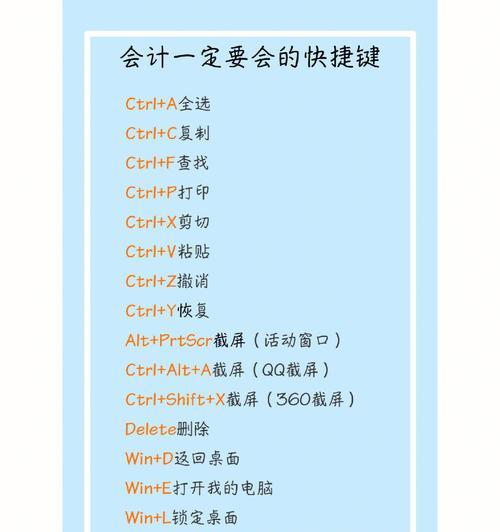在电脑使用过程中,我们经常会需要截屏来保存一些重要信息或者与他人分享。然而,很多人不知道电脑自带了截屏快捷键,简化了截屏的操作流程。本文将介绍电脑自带的截屏快捷键是哪个,以及如何使用该快捷键进行截屏操作。

一、截屏快捷键的设置与常见方法
1.设置截屏快捷键的方法及意义
介绍了在电脑上设置截屏快捷键的方法,并解释了设置截屏快捷键的好处。
2.默认截屏快捷键
详细介绍了大部分电脑的默认截屏快捷键是哪个,以及如何使用这个快捷键进行截屏操作。
3.修改默认截屏快捷键
介绍了如何在电脑上修改默认截屏快捷键,并提供了具体的操作步骤。
二、使用PrintScreen键进行截屏操作
1.什么是PrintScreen键
解释了PrintScreen键是什么,并说明了这个键的作用。
2.使用PrintScreen键进行全屏截图
详细介绍了如何使用PrintScreen键对整个屏幕进行截图,并提供了操作步骤。
3.使用PrintScreen键进行部分屏幕截图
介绍了如何使用PrintScreen键对选定的部分屏幕进行截图,并提供了具体的操作方法。
三、使用Alt+PrintScreen键进行截图操作
1.什么是Alt+PrintScreen键
解释了Alt+PrintScreen键是什么,并说明了这个组合键的作用。
2.使用Alt+PrintScreen键进行截取当前窗口
详细介绍了如何使用Alt+PrintScreen键对当前活动窗口进行截图,并提供了具体的操作步骤。
四、使用Windows键+Shift+S进行截屏操作
1.什么是Windows键+Shift+S
解释了Windows键+Shift+S是什么,并说明了这个组合键的作用。
2.使用Windows键+Shift+S进行截取任意区域
介绍了如何使用Windows键+Shift+S对任意区域进行截图,并提供了具体的操作方法。
本文介绍了电脑自带的截屏快捷键以及如何使用这些快捷键进行截屏操作。通过学习这些快捷键,可以大大提高截屏的效率和方便性,为用户提供更好的截屏体验。建议读者熟练掌握这些快捷键,并在实际使用中加以运用。
了解电脑自带截屏快捷键的使用方法
在日常使用电脑的过程中,我们经常需要进行截屏操作来记录重要信息或与他人分享内容。电脑自带的截屏快捷键是哪个呢?本文将为您详细介绍电脑自带截屏快捷键的使用方法和注意事项。
一、全屏截图的快捷键
全屏截图可以将整个屏幕的内容保存为一张图片,方便我们进行保存和编辑。电脑自带的全屏截图快捷键是什么呢?
二、选择区域截图的快捷键
有时候,我们只需要截取屏幕上的一部分区域,而不是整个屏幕。电脑自带的选择区域截图快捷键又是什么呢?
三、窗口截图的快捷键
当我们只需要截取某个窗口的内容时,可以使用窗口截图功能。电脑自带的窗口截图快捷键是哪个呢?
四、保存截图的快捷键
截取了屏幕上的内容后,我们往往需要将其保存起来。电脑自带的保存截图快捷键是什么呢?
五、复制截图到剪贴板的快捷键
有时候,我们并不需要立即保存截图到本地,而只是希望将其复制到剪贴板中,以便粘贴到其他应用程序中。电脑自带的复制截图到剪贴板快捷键又是哪个呢?
六、编辑截图的快捷键
一张截图可能需要进行一些编辑,比如添加文字说明、画笔标记等。电脑自带的编辑截图快捷键是什么呢?
七、快速分享截图的快捷键
有时候,我们希望将截图快速分享给他人,以便进行交流和讨论。电脑自带的快速分享截图快捷键又是哪个呢?
八、截图格式设置的快捷键
在进行截图操作时,我们可以选择保存的格式,比如png、jpg等。电脑自带的截图格式设置快捷键是哪个呢?
九、查看截图保存路径的快捷键
有时候,我们忘记了截图保存的路径,需要查看才能找到。电脑自带的查看截图保存路径快捷键是什么呢?
十、常见问题及解决方法
在使用电脑自带截屏快捷键的过程中,我们可能会遇到一些问题。在这一部分,我们将介绍一些常见问题及其解决方法。
十一、截屏快捷键的定制化设置
有些电脑的系统可能默认的截屏快捷键并不是最适合自己的习惯,那么是否可以进行定制化设置呢?
十二、其他截屏工具的推荐
除了电脑自带的截屏快捷键外,还有许多优秀的第三方截屏工具可供选择。在这一部分,我们将推荐几款常用的截屏工具。
十三、截屏快捷键使用的注意事项
在使用电脑自带的截屏快捷键时,有一些注意事项需要我们注意,以免出现问题或影响使用体验。
十四、常用截屏技巧和实用小技巧分享
除了基本的截屏操作,还有一些常用的截屏技巧和实用小技巧,能够提高我们的效率和截图质量。
十五、
通过本文的介绍,我们了解了电脑自带截屏快捷键的使用方法和注意事项,希望对您在日常使用中有所帮助。如果您还有其他问题或需要进一步了解,可以咨询相关的技术支持或查阅更多的资料。