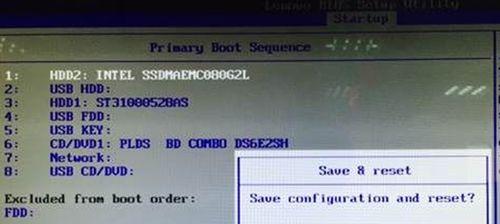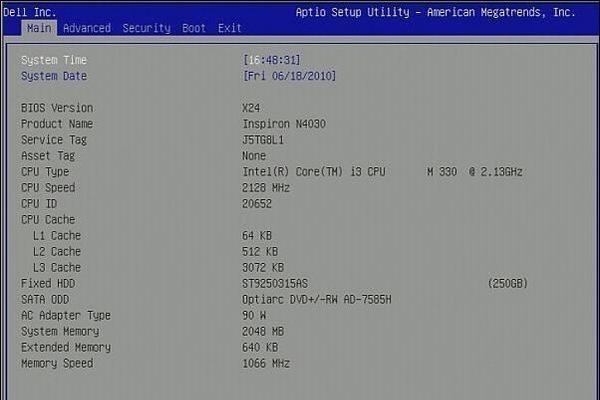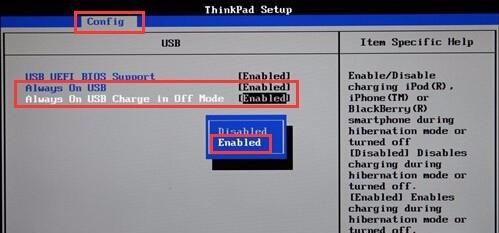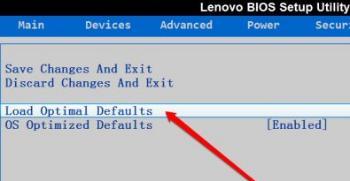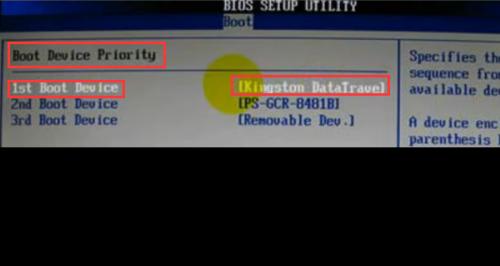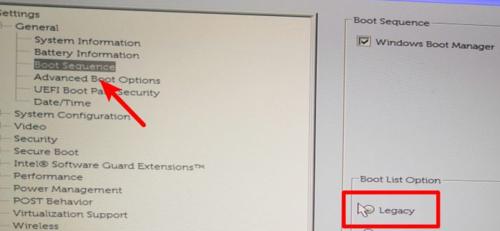作为计算机硬件中最重要的组成部分之一,主板的BIOS设置对电脑性能和稳定性起着关键作用。而华硕主板作为市场上常见的一款品牌,其进入BIOS设置的方式也略有不同。本文将详细介绍如何进入华硕主板的BIOS设置界面,并为读者提供一些常用的BIOS设置选项和注意事项。
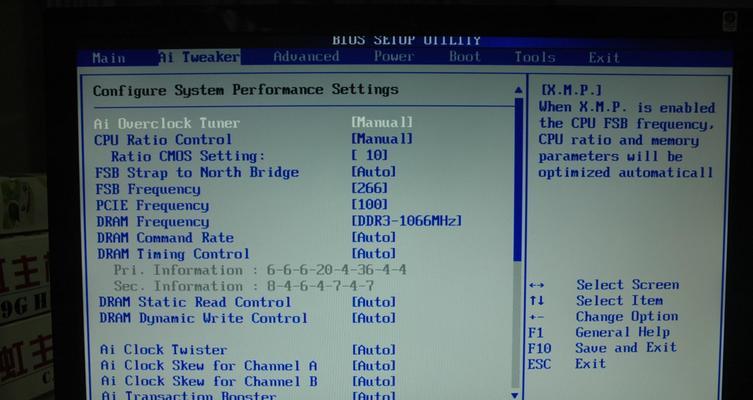
1.准备工作
2.快捷键方式进入BIOS
3.桌面方式进入BIOS
4.菜单方式进入BIOS
5.BIOS设置界面概览
6.基本设置选项
7.高级设置选项
8.引导选项
9.安全选项
10.电源管理选项
11.退出和保存选项
12.BIOS设置的注意事项
13.BIOS更新与恢复
14.BIOS设置与性能优化
15.常见问题解答
1.准备工作:在进入BIOS设置之前,确保你已经正确连接了华硕主板的硬件设备,并在开机前关闭所有外部设备。
2.快捷键方式进入BIOS:华硕主板通常支持通过快捷键进入BIOS设置,常用的快捷键有F2、Delete、F10等。在开机过程中按下相应快捷键即可进入BIOS设置。
3.桌面方式进入BIOS:部分华硕主板提供了桌面图标的方式进入BIOS设置,只需双击该图标即可进入。
4.菜单方式进入BIOS:另一种常见的方式是通过操作系统的菜单进入BIOS设置。在Windows系统中,打开“电源选项”或“设置”菜单,选择“高级电源管理”或类似选项,点击“重新启动”按钮,然后在新出现的菜单中选择“进入BIOS”即可。
5.BIOS设置界面概览:进入BIOS设置后,你将看到一系列选项和菜单。这些选项包括基本设置、高级设置、引导选项、安全选项、电源管理选项等。
6.基本设置选项:在基本设置选项中,你可以调整日期、时间、语言等基本设置。还可以查看和修改硬件信息。
7.高级设置选项:高级设置选项提供了更为详细和复杂的设置,包括CPU、内存、显卡、存储设备等的调整。在这里,你可以进行超频、内存频率调整、硬盘启动顺序等操作。
8.引导选项:引导选项用于调整系统启动时的设备顺序。你可以设置首选启动设备和启动延迟时间。
9.安全选项:安全选项提供了一些保护电脑安全的设置,如设置开机密码、硬盘密码等。
10.电源管理选项:在电源管理选项中,你可以调整计算机的节能策略和睡眠模式。
11.退出和保存选项:在完成BIOS设置后,记得选择保存并退出选项,以确保所有的修改生效。
12.BIOS设置的注意事项:在进行BIOS设置时,注意事项包括不要随意修改未知选项、备份重要数据、避免过度超频等。
13.BIOS更新与恢复:有时候,你可能需要更新BIOS版本或者恢复出厂设置。在华硕官方网站上下载最新的BIOS文件,并按照说明进行更新或恢复操作。
14.BIOS设置与性能优化:通过调整BIOS设置,你可以优化计算机的性能和稳定性。调整内存频率、优化硬盘访问模式等。
15.常见问题解答:本文最后提供了一些常见问题的解答,如无法进入BIOS设置、BIOS设置无效等。
华硕主板的BIOS设置对于电脑的性能和稳定性非常重要。通过本文详细介绍的快捷键方式、桌面方式和菜单方式进入BIOS设置,并了解各个设置选项的功能和注意事项,读者可以更好地了解和掌握华硕主板的BIOS设置方法,从而优化计算机的使用体验。
华硕主板BIOS设置指南
华硕主板是一款性能稳定、功能强大的电脑主板品牌,而BIOS(BasicInputOutputSystem)则是主板上的固件,负责控制系统的启动和硬件的初始化。进入BIOS可以对电脑进行一系列高级设置,包括CPU和内存频率、启动顺序、风扇控制等。本文将为大家详细介绍华硕主板进入BIOS的方法以及常见设置的调整技巧。
一、硬件启动前按下DEL键进入BIOS设置界面
当电脑开机时,在硬件启动之前快速连续按下键盘上的DEL键,即可进入BIOS设置界面。这是最常见的方法,适用于大多数华硕主板。请确保键盘正常工作,并在启动过程中快速地按下DEL键。
二、使用华硕特定快捷键进入BIOS
某些华硕主板还提供了特定的快捷键来直接进入BIOS设置界面。可以按下F2、F10、F12或ESC键等。每个主板型号的快捷键可能不同,请查阅主板的用户手册或华硕官方网站以获取详细信息。
三、通过Windows10的高级启动选项进入BIOS
对于使用Windows10操作系统的用户,可以通过高级启动选项进入BIOS。在“开始”菜单中点击“设置”按钮,然后选择“更新和安全”>“恢复”>“高级启动”>“立即重新启动”。在重新启动后,选择“疑难解答”>“高级选项”>“固件设置”,即可进入BIOS设置界面。
四、使用ASUSUEFIBIOSUtility进入BIOS
部分华硕主板采用了UEFIBIOS,可以通过ASUSUEFIBIOSUtility进入。在电脑启动时按下F2键或DEL键可进入BIOS设置界面。在“BOOT”选项卡中可以进行各种启动设备的设置,如硬盘、USB设备和光驱的优先级。
五、修改启动顺序以及快速启动
在BIOS设置界面中,找到“BOOT”选项卡,可以调整启动顺序。可以将硬盘、USB设备或光驱等设备按需排序,确保系统首先从最优先的设备进行启动。还可以启用快速启动选项,以加快系统的启动速度。
六、调整CPU和内存频率
在“AITweaker”或“Advanced”选项卡中,可以找到CPU和内存频率的设置。通过调整频率参数,可以实现超频或降频的效果,提高系统性能或降低能耗。注意:超频操作需要谨慎,应确保电脑散热良好以及稳定供电。
七、设置风扇控制和温度警报
在“Monitor”或“HardwareMonitor”选项卡中,可以找到风扇控制和温度警报设置。可以调整风扇转速以及温度阈值,以满足个人需求。合理的风扇控制和温度监控可保持电脑运行稳定,并延长硬件寿命。
八、启用XMP模式提升内存性能
对于使用XMP(eXtremeMemoryProfile)认证的内存条,可以在“AITweaker”或“Advanced”选项卡中启用XMP模式。XMP模式将自动调整内存频率、时序和电压等参数,提升内存性能。
九、优化集成显卡性能
部分华硕主板集成了显卡,可以在BIOS设置界面中找到相关选项。通过调整显存大小、显存频率和共享内存等参数,可以优化集成显卡的性能。
十、禁用不必要的设备和接口
在“Advanced”或“Peripheral”选项卡中,可以找到各种设备和接口的开关。可以禁用不常用的设备和接口,以减少系统资源的占用,提高系统性能。
十一、BIOS密码设置和安全性选项
在“Security”选项卡中,可以设置BIOS密码以及其他安全性选项。通过设置密码,可以保护计算机免受未经授权的访问。同时,还可以启用安全启动选项,确保系统只加载经过认证的操作系统。
十二、保存和加载BIOS配置文件
在BIOS设置界面中,可以将当前的BIOS配置保存为文件,并在需要时加载。这对于多系统或多种应用场景下方便快捷地切换配置非常有用。
十三、BIOS固件更新和恢复
定期更新BIOS固件以获取最新的功能和性能优化是一个好习惯。华硕提供了易于使用的工具来完成固件更新。同时,还可以通过备份BIOS固件和使用恢复功能来应对固件升级中的潜在风险。
十四、BIOS设置界面的其他常见选项
华硕主板的BIOS设置界面还包含许多其他常见选项,如时间和日期设置、电源管理、USB接口配置等。根据实际需求,可以逐个调整这些选项,以满足个人的使用习惯。
十五、
进入BIOS并调整华硕主板的设置是一个简单但重要的操作。通过了解不同的进入方法和常见设置的调整技巧,可以更好地利用华硕主板的功能,优化系统性能和稳定性。在操作过程中,请谨慎而准确地调整设置,并注意备份重要数据,以避免不必要的风险。