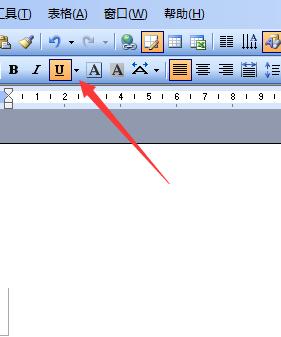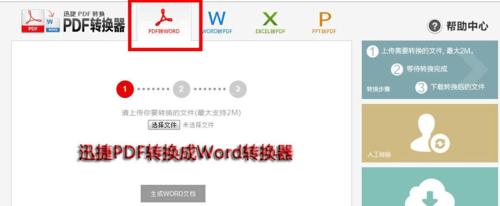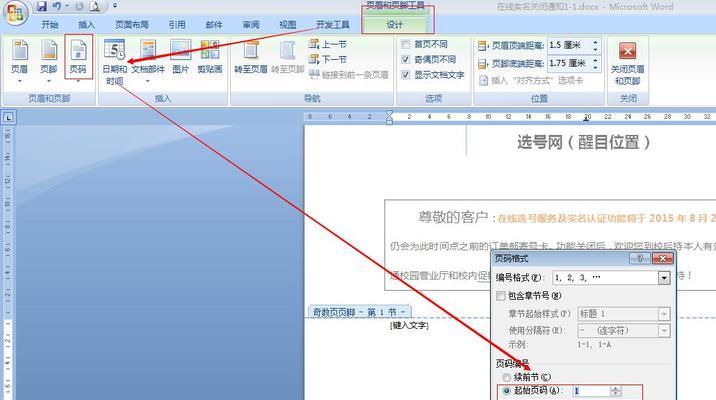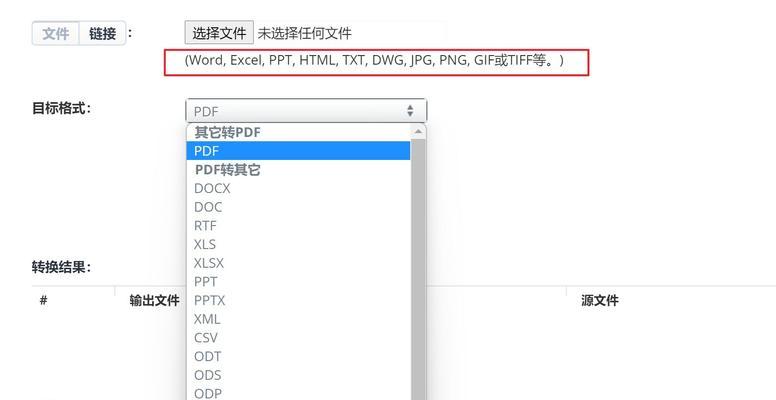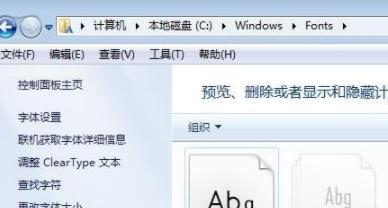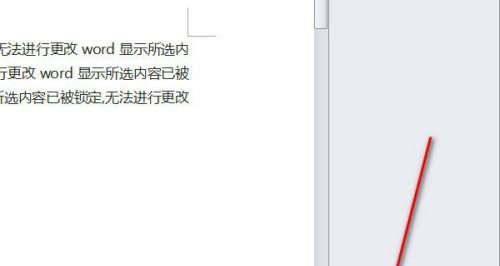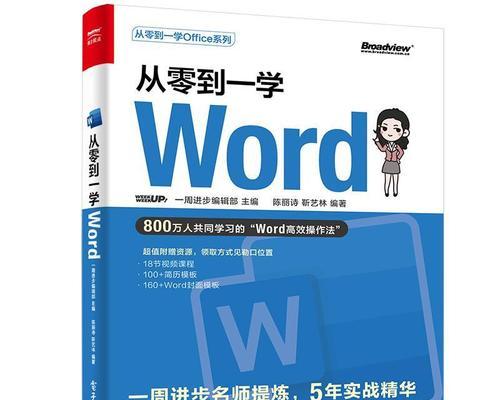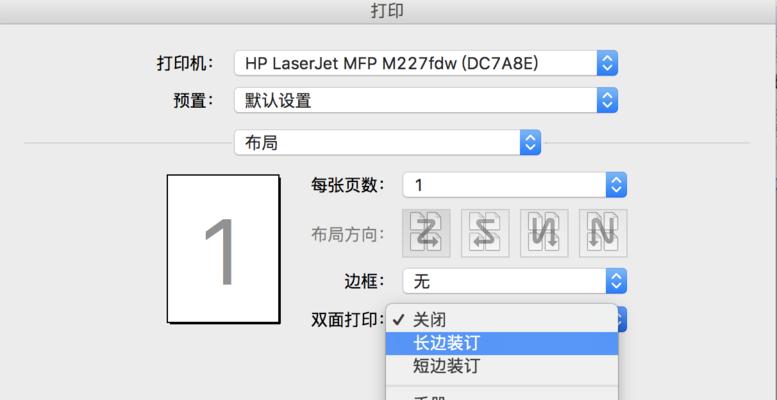在使用MicrosoftWord进行文档编辑的过程中,有时候会遇到一个令人困扰的问题,那就是无法删除的空白。这些空白可能是由于格式问题、特殊字符或其他未知原因导致的。本文将探讨这个问题,并提供解决方法,帮助用户解决Word文档中无法删除的空白。
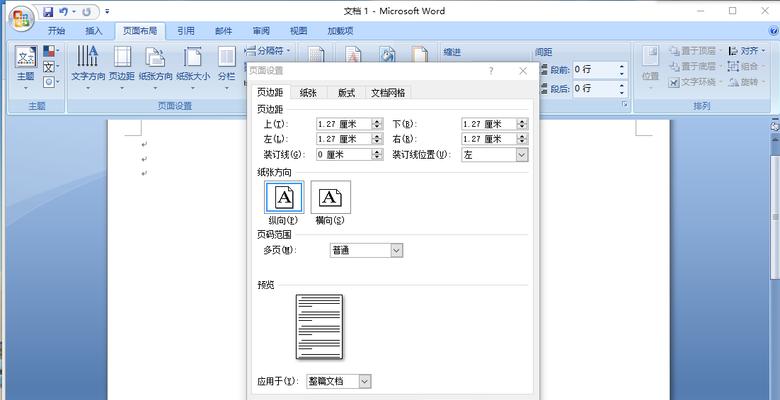
一:了解空白问题的背景和原因
空白问题是指在Word文档中存在一段看似为空白的内容,但实际上无法用删除键或其他方式删除。这些空白可能出现在文本之间、段落内或表格中,严重影响文档的整体美观和可读性。
二:检查文档格式是否导致空白
文档格式是导致空白问题的常见原因之一。用户可以通过打开“段落”或“格式”选项来检查段落格式、对齐方式和间距设置等,确保没有意外导致空白出现的设置。
三:排除特殊字符引起的空白
特殊字符可能会导致空白问题,例如不可见的换行符或空格。通过启用“显示/隐藏”选项,用户可以查看和删除这些特殊字符,以解决空白问题。
四:利用Ctrl+Shift+8键删除空白
在Word文档中,有时候普通的删除键无法删除空白。这时,用户可以尝试使用组合键Ctrl+Shift+8来选中并删除空白。
五:尝试使用删除线遮盖空白
对于无法删除的空白,用户还可以尝试使用“删除线”功能将其遮盖。通过在空白上方添加一条删除线,使其不再影响文档的可读性。
六:使用非打印字符来定位和删除空白
Word提供了一个非打印字符的功能,可以显示出空格、换行符等不可见字符。通过启用非打印字符选项,用户可以精确定位并删除造成空白问题的字符。
七:通过调整行高度来消除空白
在Word文档中,调整行高度可能是解决空白问题的有效方法之一。用户可以选中文本所在的行,调整行高度或设置为自动行高,以确保没有额外的空白。
八:尝试使用“查找和替换”功能删除空白
通过使用Word中的“查找和替换”功能,用户可以搜索并替换文档中的空白。通过将空白字符替换为空格或其他内容,用户可以成功删除无法删除的空白。
九:删除表格中的空白单元格
在表格中,有时候会出现无法删除的空白单元格。用户可以尝试将单元格合并或拆分,或者使用表格工具栏上的“删除单元格”选项来处理这些问题。
十:检查文档中的隐藏内容
有时候,无法删除的空白可能是由于隐藏的内容引起的。用户可以通过查看Word文档的“审阅”选项卡,选择“显示隐藏文字”来检查并删除隐藏的内容。
十一:使用“撤销”功能恢复文档原貌
在处理空白问题时,如果不慎删除了其他重要内容,用户可以尝试使用Word中的“撤销”功能来恢复文档到之前的状态。
十二:清除格式并重新编辑文档
如果上述方法无法解决空白问题,用户可以尝试清除文档中的所有格式,并重新编辑文本。通过复制粘贴到一个新的文档中,用户可以消除潜在的格式冲突和问题。
十三:寻求专业人士的帮助
如果用户尝试了以上方法仍无法解决空白问题,可以寻求专业人士的帮助,例如联系Microsoft支持团队或咨询技术论坛,获取更高级的解决方案。
十四:如何预防空白问题的出现
预防胜于治疗,用户在创建和编辑Word文档时,应注意不添加过多的空格、换行符和特殊字符,以避免出现空白问题。
十五:
Word文档中无法删除的空白可能是由于格式、特殊字符或其他原因引起的。通过检查格式、删除特殊字符、使用快捷键、调整行高度等方法,用户可以解决这个问题。如果以上方法无效,可以寻求专业人士的帮助。预防空白问题的发生也是非常重要的,用户应注意避免不必要的空格和特殊字符。
解决Word中无法删除的空白段落问题
Word是一款广泛使用的文档编辑工具,但有时会遇到一些难以处理的问题,比如在文档中出现了无法删除的空白段落。这些空白段落的存在不仅会影响文档的整洁度,还可能造成排版上的困扰。本文将提供解决这一问题的方法和技巧,帮助读者有效清除Word文档中难以删除的空行,让排版更加整齐美观。
1.使用“显示/隐藏”功能定位空白段落:打开Word文档后,点击“开始”菜单中的“显示/隐藏”按钮,将空白段落可见,方便定位和处理。
2.检查行间距设置:选择有空白段落的部分文字,右键点击选择“段落”选项,进入段落设置对话框,检查行间距是否设置正确。
3.检查段前段后间距:在段落设置对话框中,除了行间距外,还要注意段前段后间距是否为零,若不是零需进行调整。
4.使用替换功能删除空白段落:点击“开始”菜单中的“替换”按钮,将光标定位于“查找”输入框中,按下“Ctrl+Shift+空格键”,然后点击“替换”选项卡,将“查找内容”与“替换为”均留空,点击“全部替换”按钮,即可删除所有的空白段落。
5.使用宏来删除空白段落:点击“视图”菜单中的“宏”按钮,选择“记录宏”,输入宏的名称,点击“确定”按钮,接下来进行删除操作,最后再点击“视图”菜单中的“宏”按钮,选择“停止录制”,即可生成一个宏来删除空白段落。
6.使用Ctrl+H快捷键删除空白段落:按下“Ctrl+H”快捷键打开替换对话框,在“查找内容”处输入^p^p,然后将“替换为”处留空,点击“全部替换”按钮。
7.使用清除格式功能清除空白段落:选择有空白段落的部分文字,点击“开始”菜单中的“清除格式”按钮,将其格式清除后,空白段落也会随之被删除。
8.使用非打印字符来删除空白段落:点击“开始”菜单中的“显示/隐藏”按钮,将非打印字符可见,然后找到空白段落的非打印字符位置,直接删除即可。
9.检查文档中是否存在空白页:有时候,空白段落可能是由于存在空白页引起的,检查文档中是否存在空白页,并删除之。
10.调整页面边距:过大的页面边距有时也会导致空白段落的出现,适当调整页面边距可帮助解决这一问题。
11.将空白段落设置为隐藏:选中要删除的空白段落,点击右键选择“字体”,在“字体”对话框中勾选“隐藏”选项,点击“确定”按钮即可将空白段落设置为隐藏状态。
12.将空白段落设置为小字号:选中要删除的空白段落,点击右键选择“字体”,在“字体”对话框中选择一个较小的字号,使空白段落变得不易察觉。
13.调整行距:选择有空白段落的部分文字,右键点击选择“段落”选项,进入段落设置对话框,在“行距”下拉菜单中选择适当的行距,使空白段落变得难以察觉。
14.检查文档结构:有时,空白段落的存在可能是因为文档结构混乱所致,检查文档中的标题、段落标号等,进行适当调整和清理。
15.导出为纯文本格式:如果无法通过以上方法删除空白段落,可以尝试将文档导出为纯文本格式,然后重新编辑排版,最后再转回Word格式。
通过本文介绍的方法和技巧,我们可以有效地解决在Word文档中无法删除的空白段落问题,使排版更加整洁。读者在使用Word编辑文档时遇到这一问题时,不必惊慌,只需要按照上述步骤逐一尝试,相信一定能找到解决方案。清除空白段落不仅可以提升文档的可读性和美观度,还能提高工作效率,让我们的文档更加专业、精致。