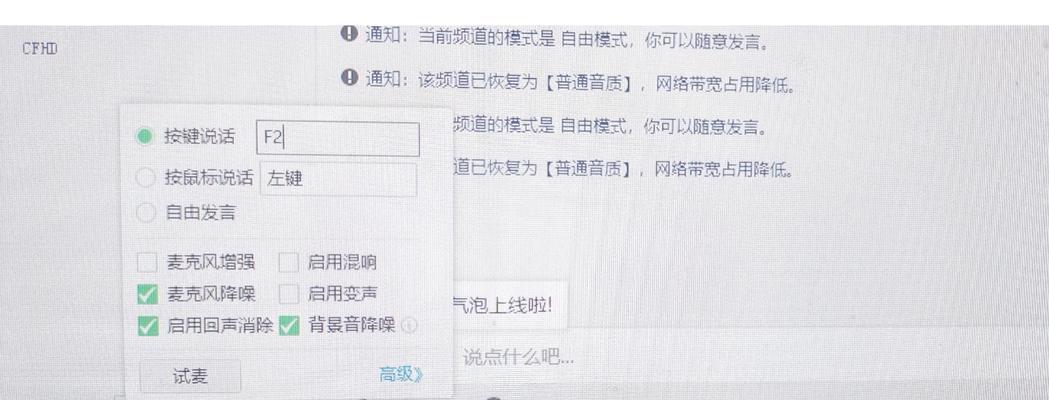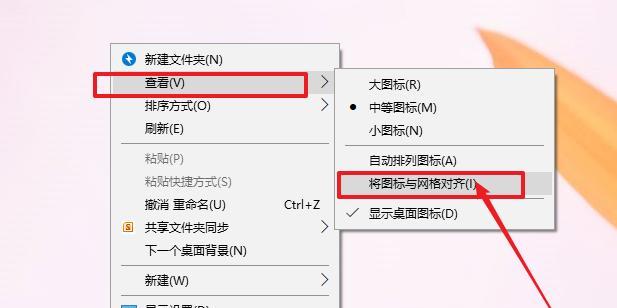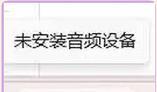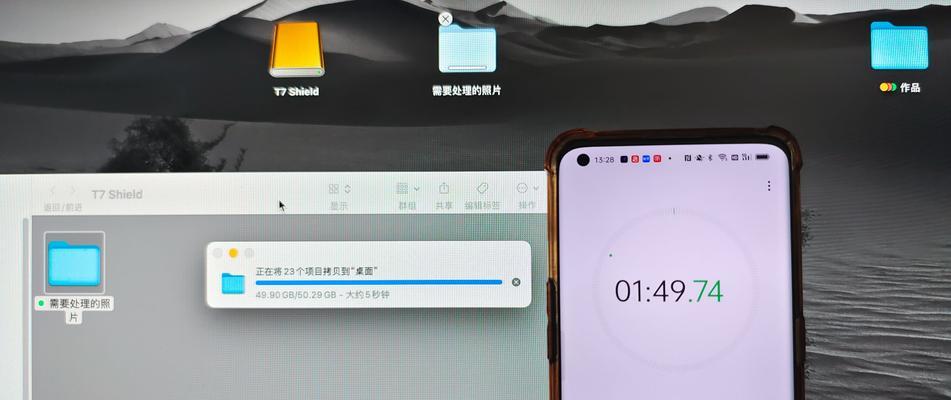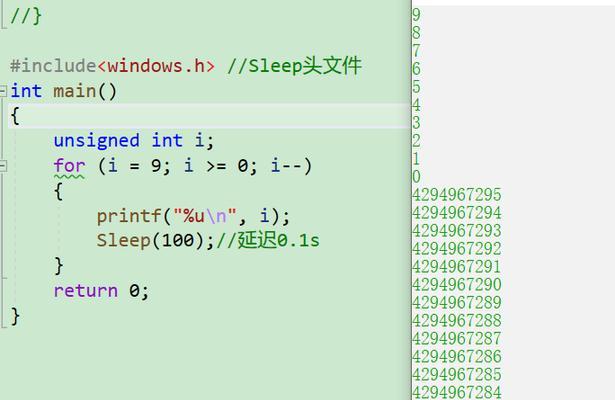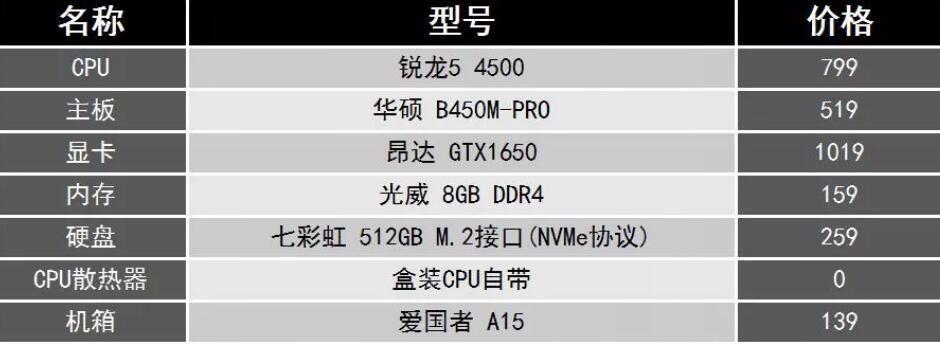电脑的配置参数是指电脑硬件和软件的各项参数信息,了解电脑的详细配置参数对于购买电脑、升级硬件或者解决电脑故障都非常重要。但是,许多人不知道如何查看电脑的详细配置参数。本文将介绍如何查看电脑的详细配置参数,帮助读者更好地了解自己的电脑。

操作系统信息
-通过“系统信息”查看操作系统版本、系统类型(32位或64位)以及安装路径等详细信息。
处理器信息
-通过“任务管理器”或“设备管理器”查看处理器型号、架构、主频等详细参数。
内存信息
-通过“任务管理器”查看内存容量、使用情况以及频率等详细信息。
硬盘信息
-通过“设备管理器”查看硬盘型号、容量、接口类型以及健康状态等详细参数。
显卡信息
-通过“设备管理器”查看显卡型号、显存容量、驱动版本等详细信息。
声卡信息
-通过“设备管理器”查看声卡型号、驱动版本以及音频输入输出等详细参数。
网络适配器信息
-通过“设备管理器”查看网络适配器型号、连接状态、速度等详细信息。
显示器信息
-通过“显示设置”查看显示器型号、分辨率、刷新率等详细参数。
电池信息
-通过“电池状态”查看电池型号、剩余容量、健康状态等详细信息。
键盘和鼠标信息
-通过“设备管理器”查看键盘和鼠标型号、连接方式以及功能支持等详细参数。
系统组件信息
-通过“控制面板”中的“程序和功能”查看已安装的系统组件和应用程序等详细信息。
BIOS信息
-通过开机时按下特定按键(通常是Del或F2键)进入BIOS界面,查看BIOS版本、制造商等详细参数。
驱动程序信息
-通过“设备管理器”查看各硬件设备的驱动程序版本和制造商等详细信息。
系统安全信息
-通过杀毒软件或系统安全工具查看系统安全状态、病毒库版本等详细参数。
其他系统信息
-通过使用系统信息软件或者第三方软件查看电脑其他硬件和软件的详细配置参数。
通过本文所介绍的方法,读者可以轻松查看电脑的详细配置参数,从而更好地了解自己的电脑。了解电脑的配置参数,能够帮助我们选择合适的软件和硬件,提高电脑的性能和稳定性。同时,也能够更好地解决电脑故障和升级硬件。所以,掌握查看电脑配置参数的方法是非常有益的。
如何查看电脑详细配置参数
在日常使用电脑的过程中,我们有时需要查看电脑的详细配置参数,以了解硬件和软件的情况。本文将介绍几种常用的方法,帮助您快速获取电脑的硬件和软件信息。
1.操作系统信息
通过“设置”菜单或“控制面板”中的“系统”选项,您可以查看操作系统的版本、安装时间以及电脑的名称等信息。
2.处理器信息
在“设备管理器”中,展开“处理器”选项,您可以看到计算机所搭载的处理器型号、架构和核心数等详细信息。
3.内存信息
在“任务管理器”中的“性能”选项卡中,可以看到电脑当前使用的内存量、可用内存量以及内存速度等相关信息。
4.硬盘信息
通过在“设备管理器”中展开“磁盘驱动器”选项,您可以查看电脑上已安装的硬盘型号、容量以及可用空间等信息。
5.显卡信息
在“设备管理器”中的“显示适配器”选项下,您可以查看当前使用的显卡型号、驱动程序版本以及显存大小等详细信息。
6.声卡信息
在“设备管理器”中展开“声音、视频和游戏控制器”选项,您可以查看当前使用的声卡型号和驱动程序等相关信息。
7.网络信息
通过在“网络和共享中心”中查看“适配器设置”,您可以获取电脑所连接的网络类型、IP地址、网关以及DNS服务器等信息。
8.主板信息
使用主板生产商提供的工具或者第三方软件,您可以查看主板型号、BIOS版本以及芯片组信息等详细参数。
9.BIOS信息
在电脑开机过程中按下相应的按键(通常是Del键或F2键)进入BIOS界面,您可以查看到电脑的BIOS版本和相关设置。
10.外设信息
通过在“设备管理器”中查看“键盘”、“鼠标”、“打印机”等选项,您可以获取外接设备的型号、驱动程序等详细信息。
11.系统信息软件
通过使用一些第三方的系统信息软件,如CPU-Z、Speccy等,可以一次性获取电脑的硬件和软件信息,更加方便快捷。
12.命令行查看
在Windows系统中,您可以使用命令行工具如dxdiag、msinfo32等来查看电脑的详细配置参数。
13.网络工具
通过使用网络工具如AIDA64、HWiNFO等,您可以获取电脑硬件和软件的详细信息,并且这些工具通常提供更加全面的分析功能。
14.系统性能评估
使用Windows自带的性能评估工具,您可以查看电脑在不同方面的性能得分,并了解系统的整体表现。
15.
通过以上的方法,我们可以方便快捷地获取电脑的详细配置参数,了解硬件和软件的情况,并根据需要进行相应的优化和升级。选择适合自己的方式来查看电脑配置,将有助于更好地使用电脑、解决问题和提高工作效率。