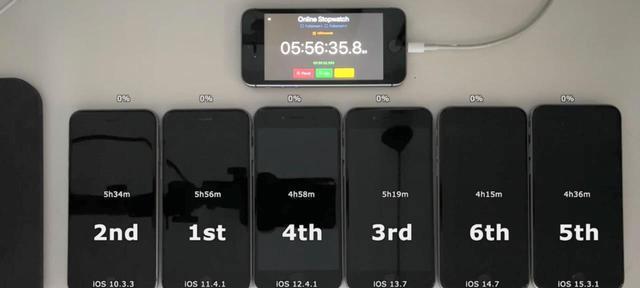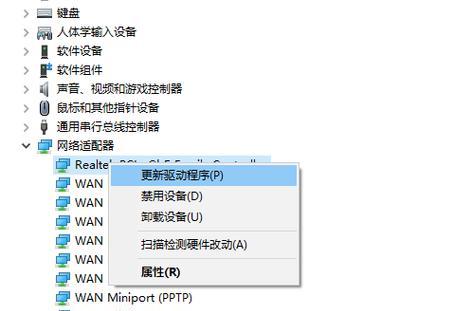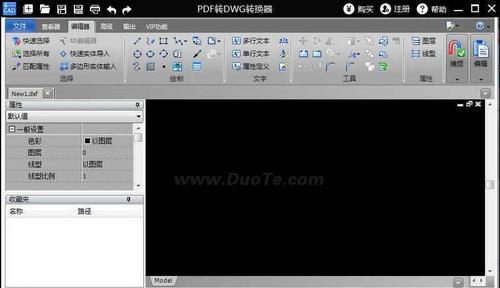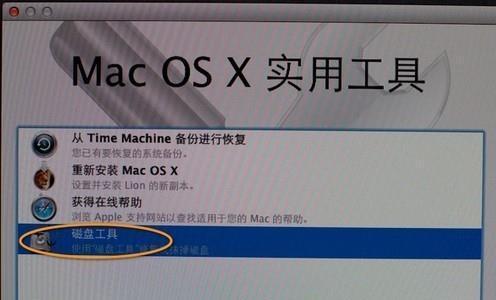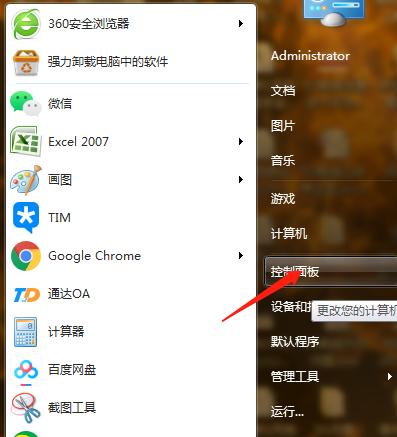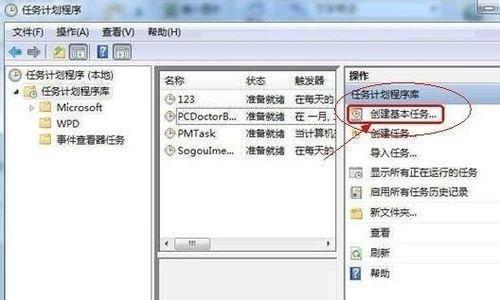在使用Win10系统时,有时候插入耳机却发现没有声音,这对于喜欢听音乐、玩游戏或者需要进行语音通话的用户来说是非常困扰的。但不用担心,本文将介绍一些简单而有效的方法来解决Win10插入耳机没有声音的问题,帮助您快速恢复音频输出。
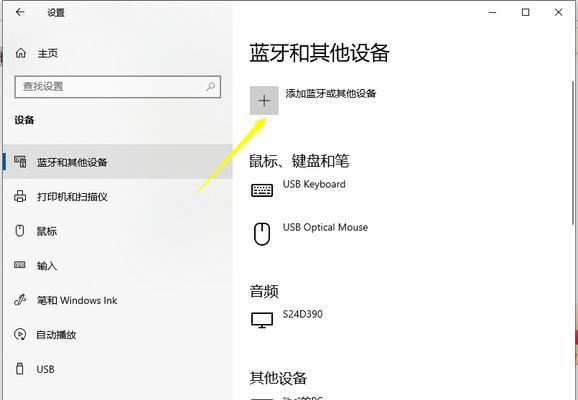
一:检查音频设置
确保您的耳机已正确插入电脑的音频插孔,并前往Win10系统的控制面板。在“声音”选项中,确保耳机被设置为默认的音频输出设备。
二:调整音量设置
在控制面板中,找到“声音”选项,然后选择“音量控制”。确保耳机的音量控制滑块已调至适当位置,不要将其完全调低或静音。
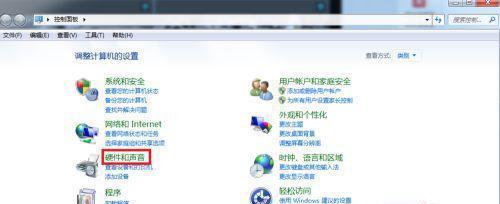
三:更新驱动程序
打开设备管理器,找到并展开“声音、视频和游戏控制器”选项。右键点击您的耳机设备,选择“更新驱动程序”。系统将自动搜索并更新最新的驱动程序。
四:重新安装驱动程序
如果更新驱动程序后仍然没有声音,可以尝试卸载当前的耳机驱动程序,然后重新安装。在设备管理器中右键点击耳机设备,选择“卸载设备”,然后重新启动电脑并按照系统提示重新安装驱动程序。
五:检查音频格式
有时候,Win10系统可能无法正确识别耳机的音频格式。在控制面板中,找到“声音”选项,然后选择“播放”选项卡。在耳机设备上点击右键,选择“属性”,然后进入“高级”选项。尝试更改音频格式并测试是否能够恢复声音。
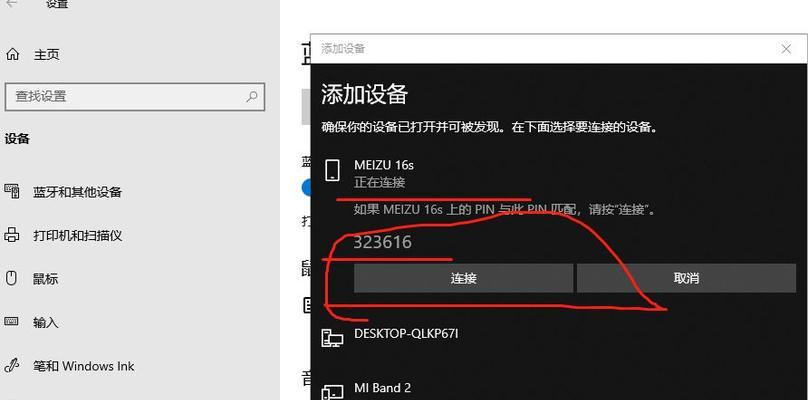
六:启用音频增强功能
Win10系统提供了一个音频增强功能,可以提升耳机的音量和声音质量。在控制面板中找到“声音”选项,在“增强”选项卡中勾选“启用音效”。
七:检查第三方音频管理软件
如果您安装了第三方音频管理软件(如RealtekHDAudioManager),请检查其设置是否正确。有时候这些软件可能会干扰系统默认的音频设置。
八:检查耳机线缆
检查您的耳机线缆是否损坏或松动。如果耳机线缆出现问题,可能会导致声音无法正常传输。尝试使用其他耳机或线缆进行测试。
九:重启Windows音频服务
打开“服务”管理器(可以在Windows搜索栏中输入“services.msc”),找到“WindowsAudio”服务,右键点击并选择“重新启动”。
十:卸载更新
某些系统更新可能会导致耳机无声的问题。在Win10系统中,前往“设置”-“更新和安全”-“Windows更新”,选择“卸载最近的更新”并按照提示操作。
十一:运行音频故障排除工具
Win10系统自带了一个音频故障排除工具,可以帮助检测和修复音频问题。前往“设置”-“更新和安全”-“故障排除”,然后选择“音频播放器”故障排除。
十二:检查应用程序音量设置
有些应用程序可能会独立设置其音量控制。确保在使用这些应用程序时,其音量设置与系统的设置一致。
十三:清除注册表错误
使用系统工具(如CCleaner)清理和修复Windows注册表错误,以确保系统的音频配置文件没有被损坏或错误。
十四:重置系统
如果所有的方法仍然无法解决问题,您可以考虑重置Win10系统。这将恢复系统到出厂设置,并可能解决由于软件或设置问题导致的耳机无声问题。
十五:
通过本文介绍的这些方法,您应该能够解决Win10插入耳机没有声音的问题。不同的情况可能需要不同的方法,因此建议逐一尝试上述方法,直到问题得到解决。希望本文对您有所帮助,享受高品质的音频体验!