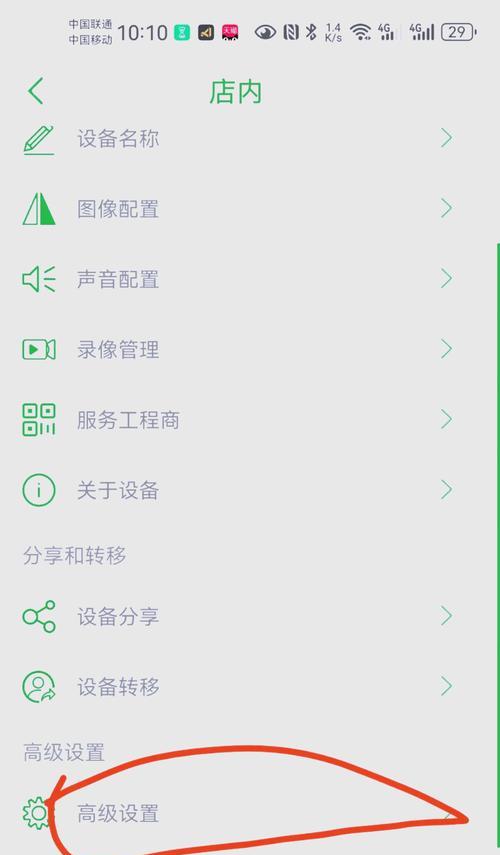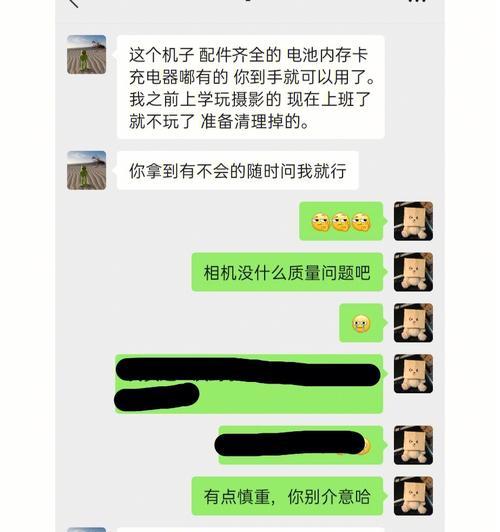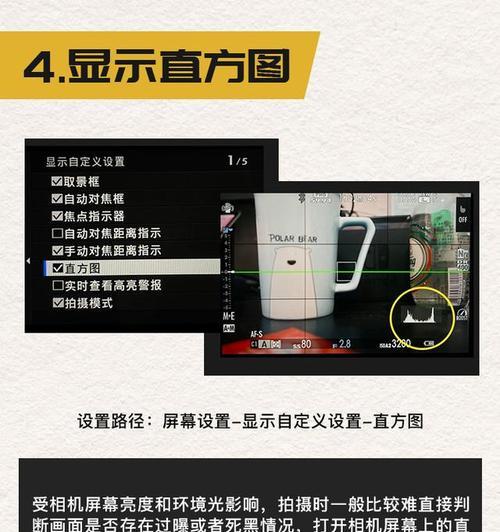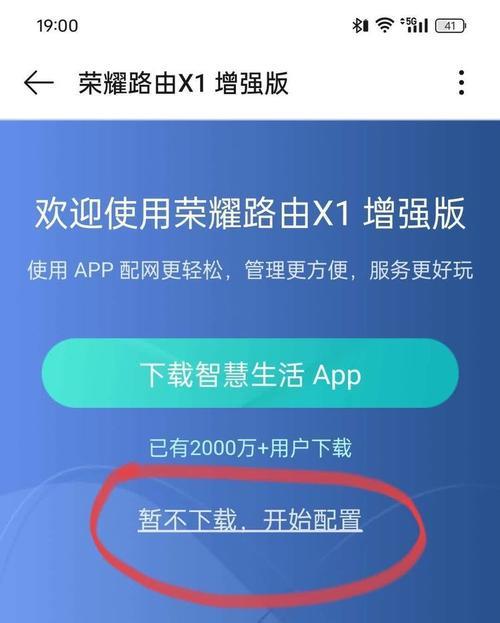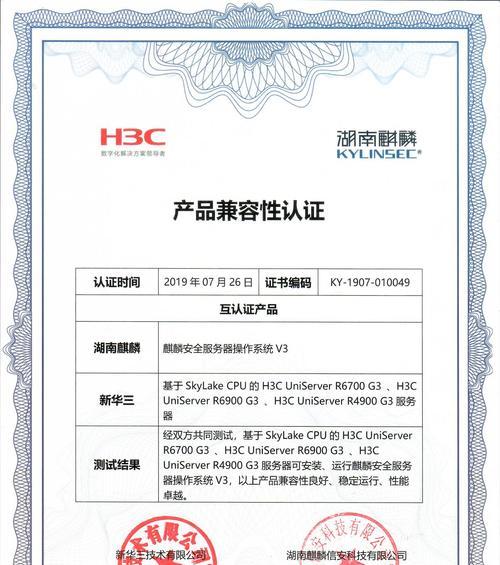随着科技的不断发展,蓝牙鼠标已经成为了很多人使用Mac电脑的必备配件之一。然而,对于一些新手用户来说,可能会对如何连接蓝牙鼠标到Mac电脑感到困惑。本文将详细介绍在Mac电脑上如何连接蓝牙鼠标的步骤,帮助读者快速完成连接并提升使用体验。

一、打开系统设置
打开“系统设置”这个应用程序是开始连接蓝牙鼠标的第一步,你可以在屏幕左上角的苹果图标中找到这个应用。
二、点击蓝牙设置
在“系统设置”中找到“蓝牙”选项并点击进入。

三、启用蓝牙功能
在“蓝牙”设置界面中,确保蓝牙功能已启用,如果没有启用可以点击按钮开启。
四、准备鼠标
确保你的蓝牙鼠标处于连接模式,通常可以通过按下鼠标底部的连接按钮来启动连接模式。
五、点击配对新设备
在Mac上的蓝牙设置界面中,你可以看到一个“配对”或“添加设备”按钮,点击它来开始寻找新设备。

六、选择鼠标
在蓝牙设备列表中,你应该能够看到你的鼠标的名称或型号。点击它来选择你要连接的鼠标。
七、开始配对
点击鼠标名称后,Mac将开始尝试与鼠标进行配对。这个过程可能需要几秒钟或更长时间,取决于鼠标和Mac的配对速度。
八、验证配对
一旦成功配对,Mac将显示一个配对成功的提示。这时你可以用鼠标来进行操作了。
九、调整鼠标设置
在“蓝牙”设置界面中,你可以找到已连接的蓝牙鼠标并点击它,然后进入“设置”选项卡来调整鼠标的速度、滚动方向等参数。
十、测试鼠标功能
连接成功后,不妨测试一下鼠标的各项功能是否正常工作,包括左键、右键、滚轮等。
十一、重新配对鼠标
如果你的蓝牙鼠标在使用过程中出现连接问题,你可以尝试在蓝牙设置界面中选择鼠标并点击“取消配对”,然后再次按照上述步骤重新进行配对。
十二、更新鼠标固件
在连接鼠标后,你可以去鼠标官方网站查看是否有最新的固件更新,如有更新可按照说明进行操作。
十三、保持鼠标与电脑的距离
为了保证蓝牙连接的稳定性,你需要保持鼠标与Mac电脑的距离在合理范围内,不要过远或过近。
十四、关闭不必要的蓝牙设备
如果你周围有其他蓝牙设备正在工作,可能会对鼠标的连接稳定性产生干扰。此时可以尝试关闭这些不必要的设备,以提高连接质量。
十五、随时保持鼠标电量充足
蓝牙鼠标使用过程中需要消耗电量,为了保证连接的稳定性,建议随时保持鼠标电量充足。
通过上述详细步骤,你应该能够在Mac上成功连接蓝牙鼠标,并享受更顺畅的使用体验。同时,我们还提供了一些额外的小技巧,以帮助你更好地使用蓝牙鼠标。希望本文对你有所帮助,祝你使用愉快!