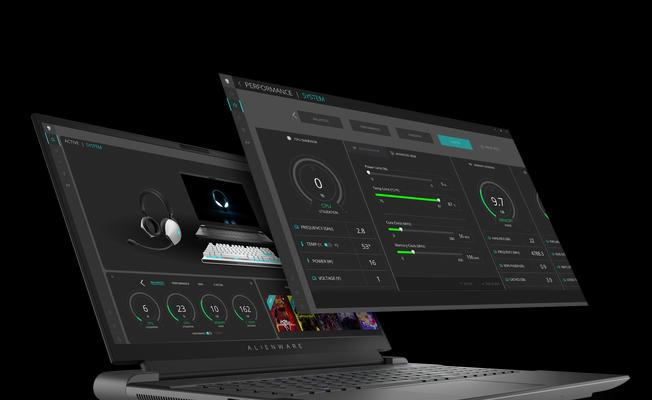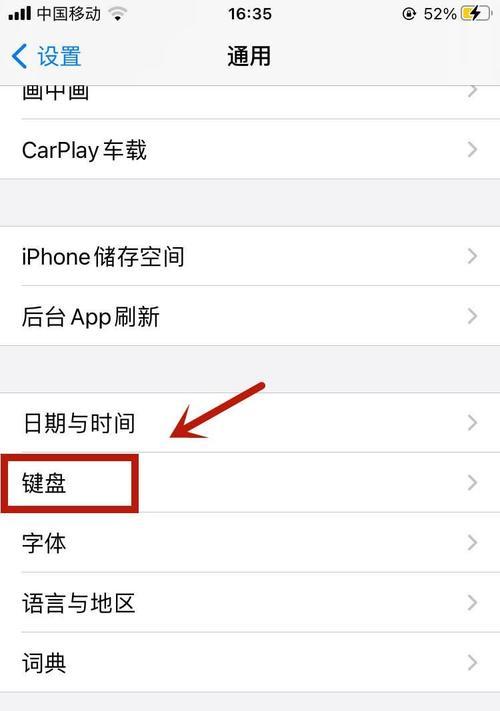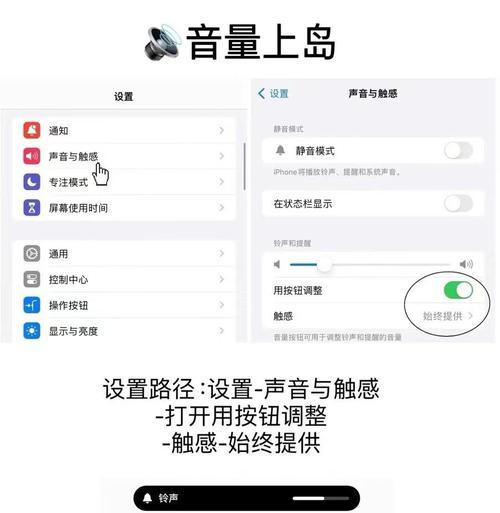在现代社会,人们长时间使用电脑已经成为常态。然而,长时间使用电脑对视力健康造成了一定的威胁。幸运的是,Windows10操作系统提供了护眼模式,可以帮助减轻眼部疲劳和不适感。本文将详细介绍如何在Win10中设置护眼模式。
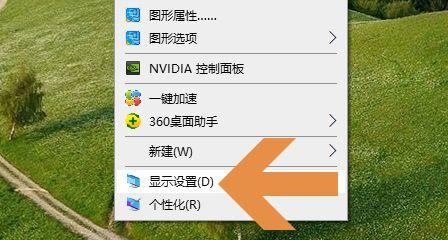
1.打开“设置”菜单
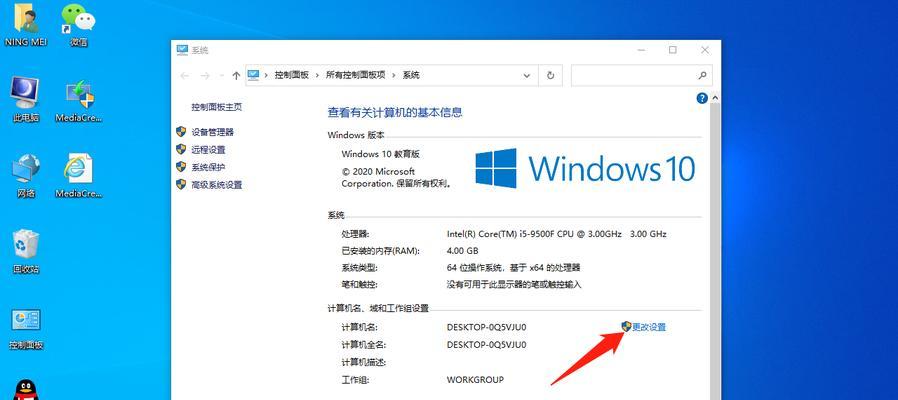
2.进入“系统”设置选项
3.点击“显示”选项卡
4.调整屏幕亮度
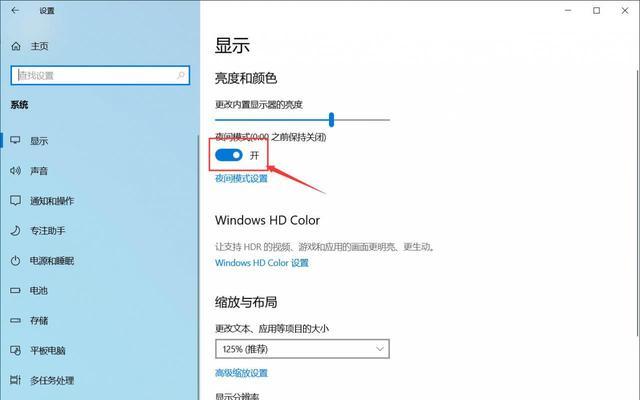
5.启用“夜间灯光”
6.调整色彩筛选器
7.设置电脑休息提醒
8.定时休息和眼保健操
9.使用护眼模式软件
10.调整字体大小和显示比例
11.使用高对比度主题
12.避免使用过亮或过暗的背景色
13.调整鼠标指针样式
14.调整清晰度和锐利度
15.配置多显示器护眼模式
1.打开“设置”菜单:点击Win10开始菜单,找到并点击“设置”图标。
2.进入“系统”设置选项:在设置界面中,点击“系统”。
3.点击“显示”选项卡:在系统设置中,选择“显示”选项卡。
4.调整屏幕亮度:在显示选项卡中,可以通过滑动滑块或调整亮度百分比来调整屏幕亮度。
5.启用“夜间灯光”:在显示选项卡中,找到“夜间灯光”选项,并将其打开。
6.调整色彩筛选器:在显示选项卡中,找到“色彩筛选器”选项,并点击“设置”。
7.设置电脑休息提醒:在系统设置中,选择“通知和动作中心”,然后点击“显示设置”来设置电脑休息提醒时间。
8.定时休息和眼保健操:在通知和动作中心中,找到“定时休息和眼保健操”选项,并进行相应设置。
9.使用护眼模式软件:除了系统自带的护眼模式外,还可以安装第三方的护眼软件来进一步保护视力健康。
10.调整字体大小和显示比例:在显示选项卡中,找到“更改文本大小”和“更改应用程序和其他项目的大小”选项,调整适合自己的显示效果。
11.使用高对比度在显示选项卡中,可以选择启用高对比度主题,以提高可读性。
12.避免使用过亮或过暗的背景色:在显示选项卡中,调整桌面背景和窗口颜色,避免使用刺眼的颜色。
13.调整鼠标指针样式:在显示选项卡中,找到“鼠标指针大小和颜色”,调整指针样式,使其更易于辨认。
14.调整清晰度和锐利度:在显示选项卡中,找到“高级显示设置”,调整清晰度和锐利度,使图像更加清晰。
15.配置多显示器护眼模式:对于使用多个显示器的用户,可以在显示选项卡中配置每个显示器的护眼模式,以满足个性化需求。
通过以上的设置步骤,我们可以在Win10中轻松设置护眼模式,保护我们的视力。在长时间使用电脑时,尽量采取一些护眼措施,对我们的健康至关重要。希望本文对大家能够有所帮助,让我们的电脑使用更加健康和舒适。