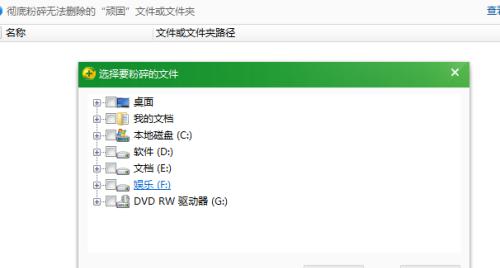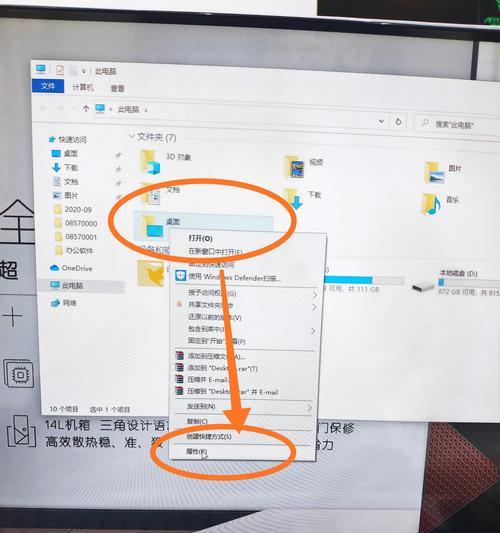在使用Windows系统的电脑上,C盘通常是操作系统所在的位置,也是存储许多重要文件和应用程序的地方。然而,随着时间的推移,我们可能会发现C盘上积累了大量无用或过期的文件,占据了宝贵的磁盘空间。在进行C盘文件清理时,我们需要明确哪些文件是可以安全删除的,以避免无意中损坏系统或丢失重要数据。
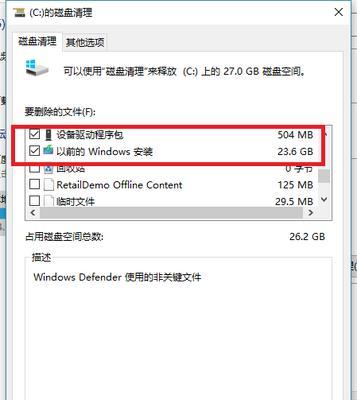
删除临时文件
清理回收站
卸载不再使用的程序
删除系统日志文件
清理浏览器缓存和临时文件
删除旧的系统备份文件
清除无用的下载文件
删除临时安装文件
清理无用的桌面图标和快捷方式
删除无效的注册表项
清理Windows更新文件
删除无用的系统还原点
清理无用的临时压缩文件
删除不再使用的驱动程序
清理应用程序缓存
一删除临时文件
临时文件是由操作系统和应用程序生成的一些临时性文件,它们占据了磁盘空间并可能导致系统运行缓慢。在C盘中,我们可以找到并删除这些临时文件,方法是打开“运行”对话框,输入"%temp%"并按下回车键,然后删除所有显示的临时文件。
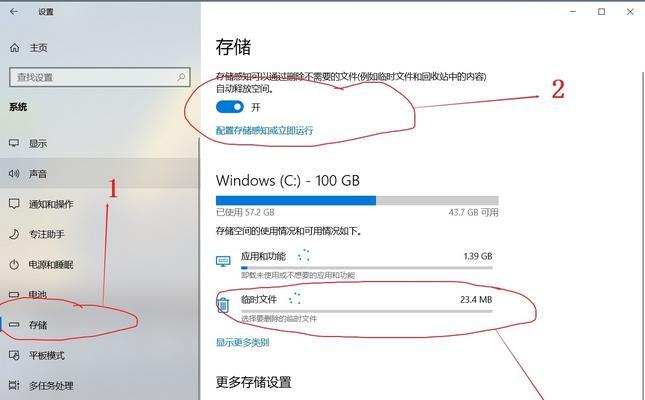
二清理回收站
回收站是存放已删除文件的地方,在C盘中也会占用一定的空间。我们可以右键点击回收站图标,选择“清空回收站”来彻底删除其中的文件,从而释放磁盘空间。
三卸载不再使用的程序
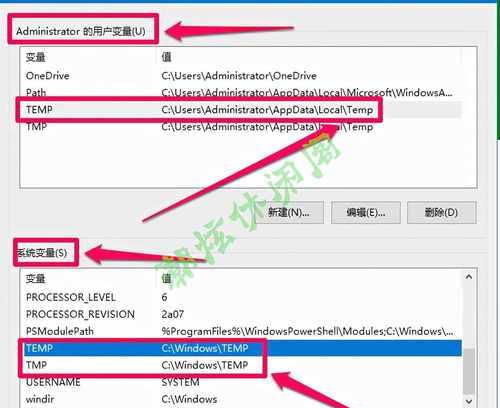
随着时间的推移,我们可能会在电脑上安装了许多程序,而其中一些可能已经不再需要。通过进入“控制面板”-“程序和功能”-“卸载程序”,我们可以找到并卸载这些不再使用的程序,从而减少C盘上的文件占用。
四删除系统日志文件
系统日志文件记录了电脑的操作和事件,这些文件可能会在C盘上占据较多空间。我们可以通过打开“事件查看器”应用程序,选择“Windows日志”-“应用程序”,然后右键点击要删除的日志文件并选择“清除日志”来删除这些文件。
五清理浏览器缓存和临时文件
浏览器缓存和临时文件是为了加快网页加载速度而存储在磁盘上的文件。我们可以通过打开浏览器的设置选项,找到“清除缓存”或“清理临时文件”选项,并点击执行清理操作来删除这些文件。
六删除旧的系统备份文件
Windows系统会定期创建系统备份,以便在需要时还原系统。然而,旧的系统备份可能会占据大量磁盘空间。我们可以通过打开“控制面板”-“系统和安全”-“备份和还原”-“管理空间”来删除旧的系统备份文件。
七清除无用的下载文件
在C盘的“下载”文件夹中,我们可能会找到一些已经下载完成但不再需要的文件。通过打开“下载”文件夹,并选择并删除这些无用的下载文件,我们可以释放一些磁盘空间。
八删除临时安装文件
在某些情况下,我们可能会下载一些应用程序或软件的安装包,然后进行安装。但是在安装完成后,这些临时安装文件通常可以安全删除,以节省C盘空间。
九清理无用的桌面图标和快捷方式
桌面上的图标和快捷方式是我们常用的应用程序和文件的快速访问方式。然而,如果桌面上出现了大量无用的图标和快捷方式,可以考虑删除其中一些,以减少C盘上的文件数量。
十删除无效的注册表项
在Windows系统中,注册表是存储系统设置和配置信息的数据库。有时,我们会发现一些无效的注册表项,它们可能是由于安装或卸载程序时没有完全清除而遗留下来的。通过使用注册表编辑器,我们可以删除这些无效的注册表项。
十一清理Windows更新文件
当我们在Windows系统上安装更新时,系统会在C盘上创建备份文件,以便在需要时进行还原。然而,这些备份文件占据了大量磁盘空间。我们可以使用“磁盘清理”工具来删除这些Windows更新文件。
十二删除无用的系统还原点
系统还原点是操作系统自动创建的备份,以便在出现问题时还原系统到先前的状态。但是,旧的系统还原点可能会占据较多磁盘空间。我们可以通过打开“计算机属性”-“系统保护”-“配置”来删除无用的系统还原点。
十三清理无用的临时压缩文件
在某些情况下,我们可能会下载一些压缩文件并将其解压缩到C盘,但是解压完成后,这些临时压缩文件可以安全删除,以释放磁盘空间。
十四删除不再使用的驱动程序
在使用电脑的过程中,我们可能会安装一些设备的驱动程序。然而,如果这些设备不再使用,对应的驱动程序也可以卸载并删除,以减少C盘上的文件数量。
十五清理应用程序缓存
许多应用程序会在C盘上存储一些缓存文件,以提高程序的运行速度。但是,这些缓存文件可能会占用大量磁盘空间。我们可以通过打开应用程序的设置选项,找到并清除缓存文件来减少C盘上的文件占用。
通过对Windows系统电脑C盘中的可删除文件进行了解和清理,我们可以有效地释放磁盘空间并提高系统的运行效率。然而,在删除这些文件之前,一定要谨慎操作,以免不小心删除了重要的文件或损坏了系统。