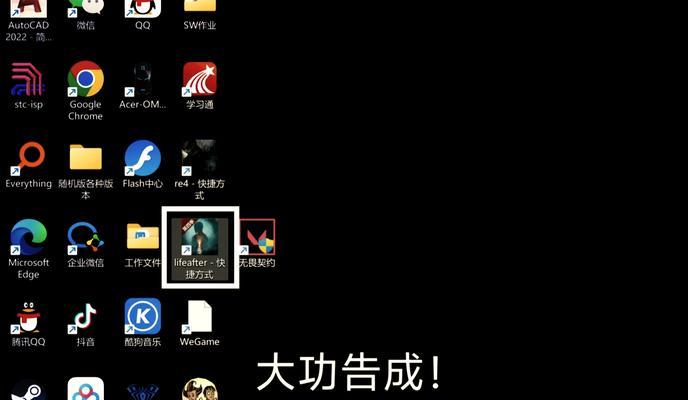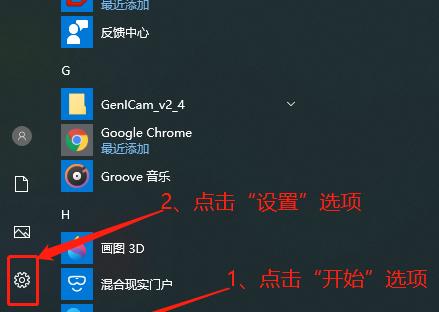远程桌面功能是一种方便的技术,它可以让用户通过网络远程连接到其他计算机,并在远程计算机上进行操作。本文将详细介绍如何在电脑上开启远程桌面功能,并提供一步步的操作指南,以帮助读者快速掌握这项技术。
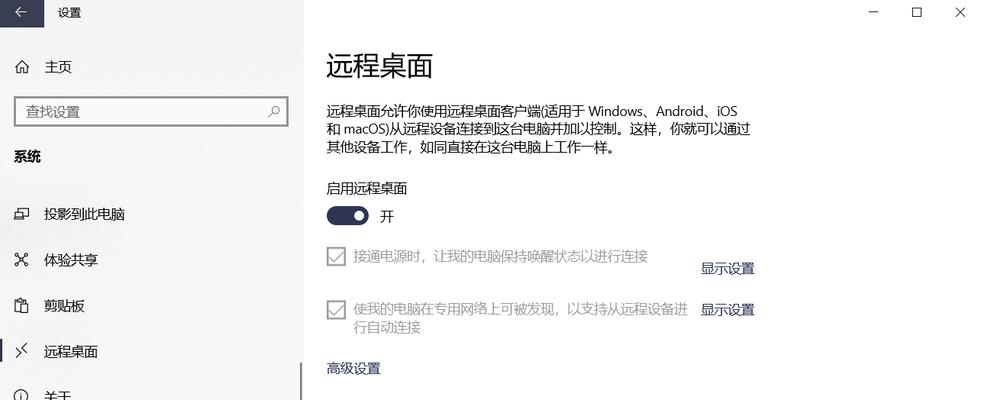
如何打开电脑的“远程设置”窗口
在本节中,我们将介绍如何打开电脑的“远程设置”窗口。点击“开始”菜单,在搜索栏中输入“远程设置”,然后点击搜索结果中的“远程设置”选项,即可打开相应的窗口。
在“远程设置”窗口中勾选“允许远程连接到此计算机”
在本节中,我们将介绍如何在“远程设置”窗口中勾选“允许远程连接到此计算机”。在“远程设置”窗口中,找到“远程桌面”部分,并点击相应的复选框,即可勾选“允许远程连接到此计算机”。

设置远程连接的用户
在本节中,我们将介绍如何设置远程连接的用户。在“远程设置”窗口中,找到“远程桌面”部分下方的“选择用户”按钮,并点击它。在弹出的窗口中,点击“添加”按钮,然后输入要允许远程连接的用户的名称,最后点击“确定”。
选择远程桌面连接类型
在本节中,我们将介绍如何选择远程桌面连接类型。在“远程设置”窗口中,找到“远程桌面”部分下方的“选择用户”按钮旁边的下拉菜单,点击它,并根据需要选择合适的连接类型。
设置电脑的防火墙
在本节中,我们将介绍如何设置电脑的防火墙以允许远程连接。在电脑上打开防火墙设置界面,在入站规则中添加一个新规则,然后选择“端口”选项,并输入“3389”作为要开放的端口号,最后保存设置。
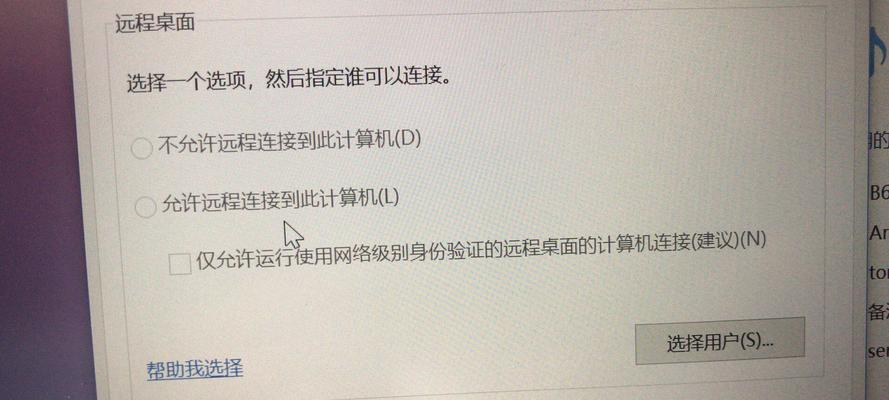
获取远程计算机的IP地址
在本节中,我们将介绍如何获取远程计算机的IP地址。打开命令提示符窗口,在其中输入“ipconfig”命令,然后查找IPv4地址,即为远程计算机的IP地址。
打开远程桌面连接工具
在本节中,我们将介绍如何打开远程桌面连接工具。点击“开始”菜单,在搜索栏中输入“远程桌面连接”,然后点击搜索结果中的“远程桌面连接”选项,即可打开相应的工具。
在远程桌面连接工具中输入目标计算机的IP地址
在本节中,我们将介绍如何在远程桌面连接工具中输入目标计算机的IP地址。在“远程桌面连接”窗口中,找到“计算机”输入框,然后输入目标计算机的IP地址。
点击“连接”按钮建立远程连接
在本节中,我们将介绍如何点击“连接”按钮建立远程连接。在“远程桌面连接”窗口中,找到“连接”按钮,并点击它,即可尝试建立与目标计算机的远程连接。
输入目标计算机的凭据以完成连接
在本节中,我们将介绍如何输入目标计算机的凭据以完成连接。在弹出的窗口中,输入目标计算机的用户名和密码,并点击“确定”,即可完成与目标计算机的远程连接。
成功建立远程连接后的操作
在本节中,我们将介绍成功建立远程连接后可以进行的操作。一旦成功连接到目标计算机,您就可以像在本地一样操作远程计算机,包括打开应用程序、查看文件等。
断开与远程计算机的连接
在本节中,我们将介绍如何断开与远程计算机的连接。在连接窗口中,点击窗口右上角的“X”按钮,或者在连接窗口上方的菜单中选择“断开连接”,即可断开与远程计算机的连接。
安全性注意事项
在本节中,我们将介绍使用远程桌面功能时需要注意的安全性问题。请确保您的密码强度足够高,并定期更改密码。此外,不要轻易允许未知用户进行远程连接,并且定期检查远程桌面连接日志以防止未授权的访问。
问题排查与解决
在本节中,我们将介绍一些常见问题的排查与解决方法。例如,如果无法建立远程连接,可以检查网络连接是否正常,防火墙设置是否正确等。
通过本文的详细操作指南,相信读者已经掌握了如何在电脑上开启远程桌面功能,并实现远程连接与控制的技巧。在实际应用中,只要按照以上步骤正确操作,即可轻松享受远程桌面带来的便利。让我们拥抱远程桌面技术,提升工作效率!