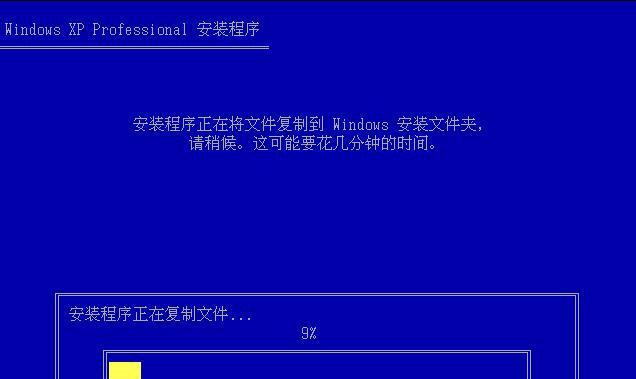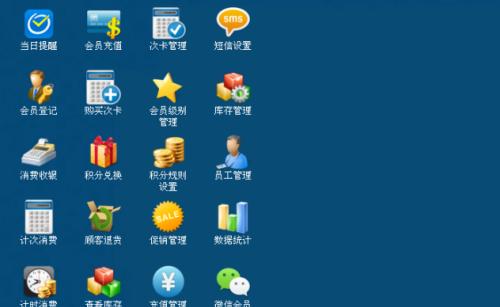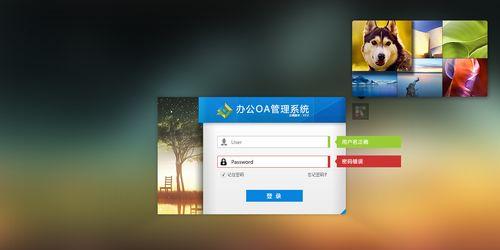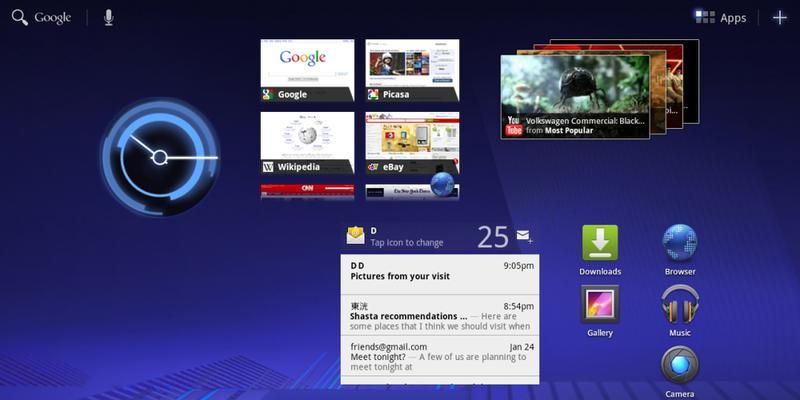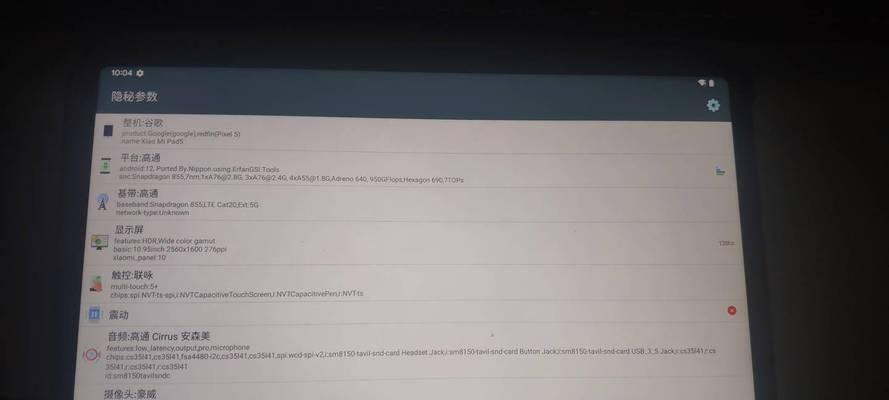在日常的文件管理中,我们经常需要对文件进行压缩和解压操作。而Win10系统自带的压缩和解压功能,提供了方便快捷的操作方式。本文将为大家介绍Win10系统自带的压缩和解压的使用教程,让你轻松掌握文件管理的技巧。
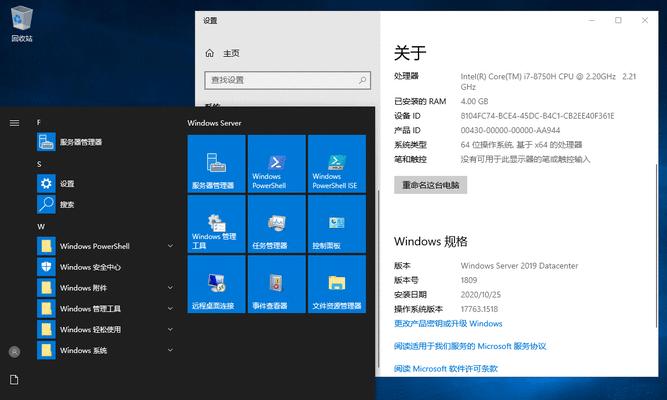
如何打开压缩和解压工具?
在Win10系统中,你可以通过多种方式打开压缩和解压工具,比如点击“开始”按钮,在搜索栏中输入“压缩”,然后点击出现的“压缩文件夹”选项。
如何压缩文件或文件夹?
1.在打开的“压缩文件夹”窗口中,你可以选择需要压缩的文件或文件夹。
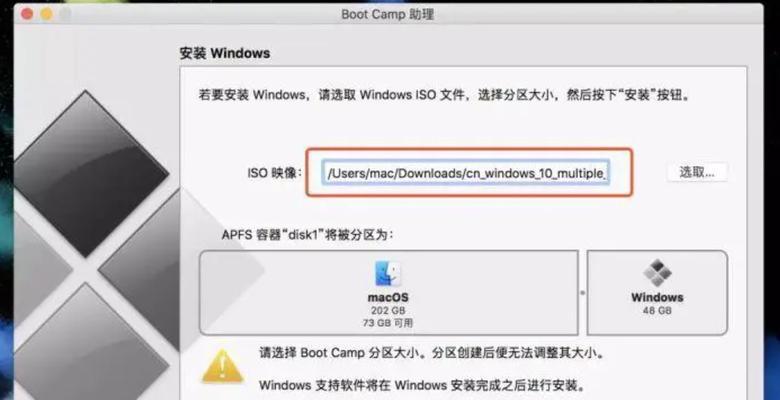
2.选中要压缩的文件或文件夹后,点击窗口顶部的“压缩”按钮。
3.在弹出的压缩设置窗口中,你可以选择压缩算法和压缩级别。
4.设置好相关参数后,点击“确定”按钮即可开始压缩。
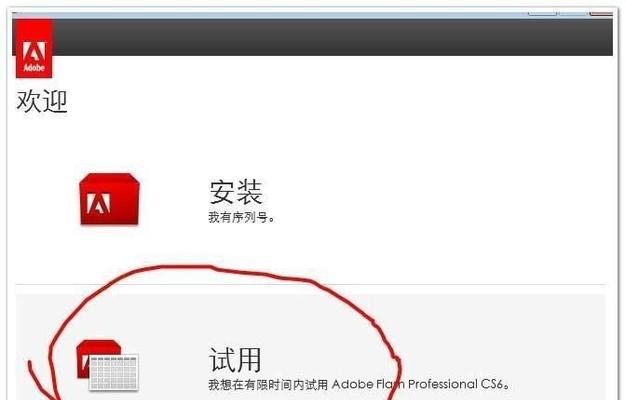
如何解压压缩文件?
1.在打开的“压缩文件夹”窗口中,找到你需要解压的压缩文件。
2.右键点击该压缩文件,并选择“解压缩到当前文件夹”或“解压到指定文件夹”。
3.如果选择了“解压到指定文件夹”,则需要选择解压后的文件存放位置。
4.点击“确定”按钮后,系统将自动解压缩该文件到指定位置。
如何创建自解压压缩文件?
1.在打开的“压缩文件夹”窗口中,选中需要创建自解压压缩文件的文件或文件夹。
2.右键点击选中的文件或文件夹,并选择“添加到自解压压缩文件”选项。
3.在弹出的创建自解压压缩文件设置窗口中,你可以设置自解压压缩文件的属性和保存位置。
4.设置好相关参数后,点击“确定”按钮即可创建自解压压缩文件。
如何查看压缩文件内容?
1.在打开的“压缩文件夹”窗口中,找到你需要查看的压缩文件。
2.双击该压缩文件后,系统将自动打开该文件,显示其中的内容。
如何添加密码保护?
1.在打开的“压缩文件夹”窗口中,选中需要添加密码保护的压缩文件。
2.右键点击选中的压缩文件,并选择“设置密码”选项。
3.在弹出的密码设置窗口中,输入你想要设置的密码。
4.点击“确定”按钮后,系统将为该压缩文件添加密码保护。
如何提取压缩文件?
1.在打开的“压缩文件夹”窗口中,找到你需要提取的压缩文件。
2.右键点击选中的压缩文件,并选择“提取所有”或“提取到指定文件夹”选项。
3.如果选择了“提取到指定文件夹”,则需要选择提取后的文件存放位置。
4.点击“确定”按钮后,系统将自动提取该压缩文件到指定位置。
如何删除压缩文件?
1.在打开的“压缩文件夹”窗口中,找到你需要删除的压缩文件。
2.右键点击选中的压缩文件,并选择“删除”选项。
3.在弹出的确认删除窗口中,点击“是”按钮即可删除该压缩文件。
如何更改压缩文件名称?
1.在打开的“压缩文件夹”窗口中,找到你需要更改名称的压缩文件。
2.右键点击选中的压缩文件,并选择“重命名”选项。
3.在压缩文件名称处输入你想要的新名称。
4.按下“Enter”键后,系统将自动更改该压缩文件的名称。
如何压缩多个文件或文件夹?
1.在打开的“压缩文件夹”窗口中,依次选中需要压缩的多个文件或文件夹。
2.右键点击选中的文件或文件夹,选择“发送到”并选择“压缩(zipped)文件夹”选项。
3.系统将自动创建一个包含选中文件和文件夹的压缩文件。
如何查找特定的压缩文件?
1.在打开的“压缩文件夹”窗口中,点击窗口顶部的搜索栏。
2.输入你想要查找的压缩文件的名称或关键字。
3.系统将自动筛选出符合条件的压缩文件,并显示在窗口中。
如何设置默认压缩选项?
1.打开“压缩文件夹”窗口后,点击窗口顶部的“选项”按钮。
2.在弹出的选项窗口中,选择“压缩”选项卡。
3.在该选项卡中,你可以设置默认的压缩算法、压缩级别和压缩文件夹的默认位置。
4.设置好相关参数后,点击“确定”按钮即可保存默认压缩选项。
如何设置默认解压选项?
1.打开“压缩文件夹”窗口后,点击窗口顶部的“选项”按钮。
2.在弹出的选项窗口中,选择“解压”选项卡。
3.在该选项卡中,你可以设置默认的解压位置和是否覆盖原文件。
4.设置好相关参数后,点击“确定”按钮即可保存默认解压选项。
如何调整压缩文件的大小?
1.在打开的“压缩文件夹”窗口中,找到你需要调整大小的压缩文件。
2.右键点击选中的压缩文件,并选择“属性”选项。
3.在弹出的属性窗口中,你可以查看该压缩文件的大小,并在“高级”选项卡中进行压缩级别的调整。
如何解决压缩文件损坏或无法解压的问题?
1.如果你遇到了压缩文件损坏或无法解压的问题,可以尝试重新下载该压缩文件并替换原文件。
2.如果问题仍然存在,可以尝试使用第三方压缩工具进行解压操作。
通过Win10系统自带的压缩和解压功能,我们可以轻松地对文件进行管理。通过本文介绍的教程,你已经学会了如何打开压缩和解压工具,如何压缩和解压文件,如何创建自解压压缩文件,以及其他一些常用操作。希望这些知识可以帮助你更高效地处理文件管理任务。