在使用MacBook时,经常需要整理和管理各种文件,创建文件夹是一种常见的操作。本文将详细介绍如何在MacBook上创建文件夹,让您能够更好地整理和管理您的文件。
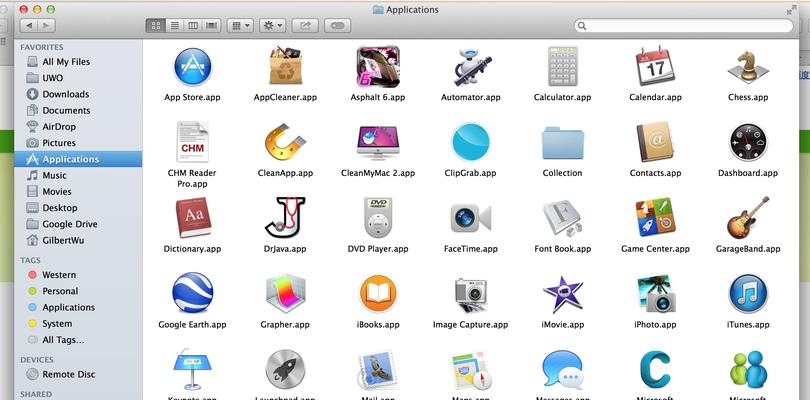
了解文件夹创建的基本概念
为了更好地理解文件夹创建的操作方法,首先需要了解文件夹的基本概念。文件夹是一种用于存储和组织文件的容器,它可以包含其他文件夹或者文件。在MacBook上创建文件夹相当于在电脑上新建一个目录,用于分类和存放相关的文件。
使用快捷键快速创建文件夹
在MacBook上,有一个简便的方法可以快速创建文件夹。只需选中你要创建文件夹的位置,在键盘上按下Command+Shift+N这个快捷键组合,即可立即在选中位置创建一个新的文件夹。
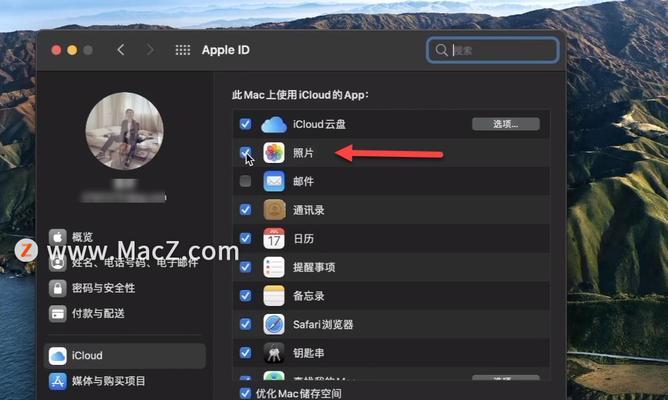
通过鼠标右键创建文件夹
除了使用快捷键,您还可以通过鼠标右键来创建文件夹。只需在您要创建文件夹的位置,点击鼠标右键,在弹出的菜单中选择“新建文件夹”,就可以立即在选中位置创建一个新的文件夹。
利用Finder创建文件夹
Finder是MacBook上的一个文件管理工具,它提供了多种操作文件和文件夹的方法。要使用Finder创建文件夹,您只需打开Finder窗口,然后选择要创建文件夹的位置,点击菜单栏中的“文件”,再选择“新建文件夹”,即可在选中位置创建一个新的文件夹。
使用快速查看创建文件夹
在Finder窗口中,您还可以通过快速查看功能来创建文件夹。只需在要创建文件夹的位置,点击菜单栏中的“视图”,然后选择“显示快速查看”或者按下Command+Shift+5快捷键,即可在选中位置创建一个新的文件夹。
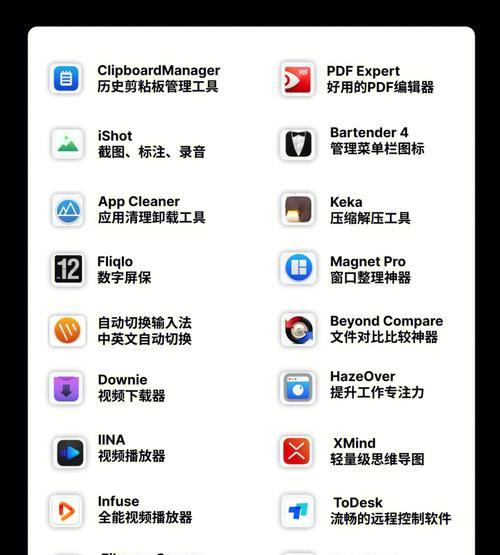
通过终端命令创建文件夹
如果您习惯使用终端命令来操作MacBook,那么也可以通过终端来创建文件夹。只需打开终端窗口,输入“mkdir文件夹名称”,回车即可在当前位置创建一个新的文件夹。
设置文件夹的名称和图标
创建文件夹后,您可以通过简单的设置来更改文件夹的名称和图标。只需选中要设置的文件夹,点击鼠标右键,在弹出的菜单中选择“重命名”来更改文件夹的名称,并可以在“显示简介”中更改文件夹的图标。
拖拽文件到文件夹中
创建文件夹后,可以将需要整理的文件直接拖拽到文件夹中。只需选中要拖拽的文件,然后拖动到已创建的文件夹上释放,即可将文件整理到该文件夹中。
创建子文件夹进行更细分的分类
如果需要进一步分类和整理文件,您可以在已创建的文件夹内创建子文件夹。只需选中已创建的文件夹,然后按下Command+Shift+N这个快捷键组合,即可在该文件夹内创建一个新的子文件夹。
使用标签进行文件夹的归类和标记
为了更好地整理和管理文件夹,您还可以使用标签来进行归类和标记。只需选中要添加标签的文件夹,点击鼠标右键,在弹出的菜单中选择“标签”,再选择相应的标签颜色,即可对文件夹进行分类和标记。
修改文件夹的属性和权限
创建文件夹后,您还可以修改文件夹的属性和权限。只需选中要修改的文件夹,点击鼠标右键,在弹出的菜单中选择“显示简介”,在弹出的窗口中可以设置文件夹的各项属性和权限。
删除不再需要的文件夹
如果您创建了不再需要的文件夹,可以将其删除以释放存储空间。只需选中要删除的文件夹,然后按下Command+Delete这个快捷键组合,再点击确认删除即可将文件夹删除。
恢复误删的文件夹
如果您误删了某个文件夹,不必担心,MacBook提供了文件恢复的功能。只需打开“废纸篓”应用程序,在废纸篓窗口中找到误删的文件夹,点击鼠标右键,选择“恢复”,即可将文件夹还原到原来的位置。
利用iCloud同步文件夹
如果您使用了iCloud云存储服务,可以利用它来同步文件夹。只需在MacBook和其他设备上登录相同的iCloud账号,并开启iCloudDrive功能,在创建或修改文件夹后,它们将会自动同步到其他设备上。
通过本文介绍的多种方法,您可以轻松地在MacBook上创建文件夹,并灵活地进行整理和管理文件。无论是使用快捷键、鼠标右键、Finder、终端命令还是其他方法,都能够帮助您更好地利用MacBook进行工作和学习。开始尝试创建文件夹吧,让您的文件整理更加井井有条!








