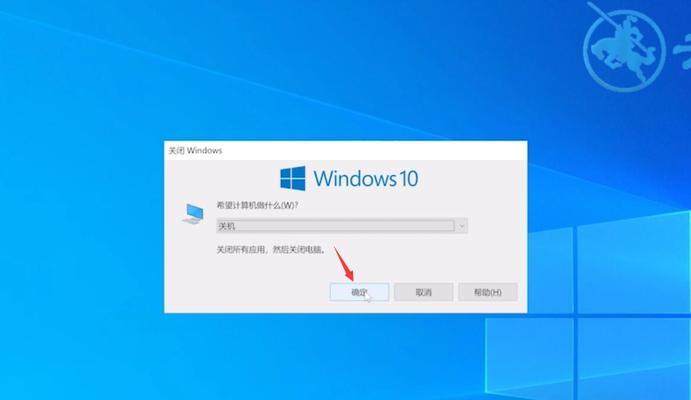Windows11作为最新一代的操作系统,带来了许多新的功能和改进,但与此同时,一些常用的操作却可能变得更加繁琐。其中一个常见的例子就是在桌面上关机,原本只需要几个简单的步骤,但在Windows11中需要经过多个点击才能完成。然而,通过添加关机快捷键,我们可以轻松地解决这个问题,使关机变得更加便捷高效。本文将介绍如何在Windows11桌面上添加关机快捷键,并提供了一些其他的实用快捷键供读者参考。

1.使用快捷键的好处
使用快捷键可以提高我们的工作效率,尤其是对于一些频繁使用的操作。通过添加关机快捷键,我们可以省去多次点击鼠标的步骤,仅需按下一个组合键就能完成关机,大大节省时间。
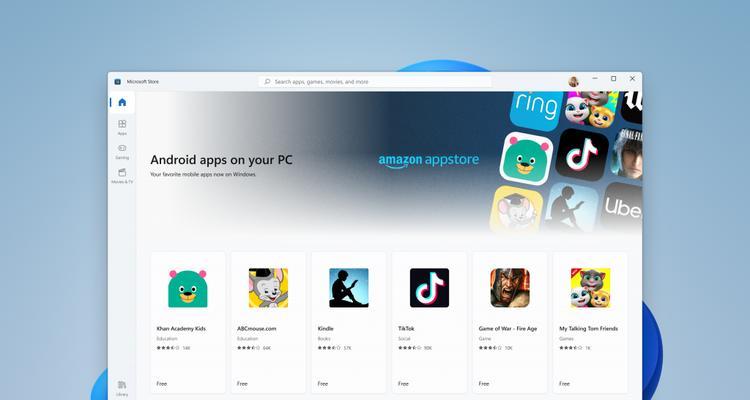
2.查找桌面快捷方式
在添加关机快捷键之前,我们需要先找到桌面上的关机快捷方式。在Windows11中,关机快捷方式被隐藏在开始菜单中,我们需要找到它并将其放置在桌面上。
3.创建新的快捷键

在桌面上找到关机快捷方式后,我们可以通过右键点击该图标,然后选择“属性”来进入属性窗口。在属性窗口中,我们可以点击“快捷键”文本框来为关机快捷方式设置新的快捷键。
4.组合键的选择
在设置新的快捷键时,我们可以选择自己喜欢的组合键。通常情况下,我们可以使用Ctrl、Alt或Shift键结合其他字母或数字键来创建一个独特的组合键,以防止与其他快捷键发生冲突。
5.添加自定义组合键
在关机快捷方式的属性窗口中,我们可以点击“快捷键”文本框并按下我们想要设置的组合键。例如,我们可以按下Ctrl+Alt+D来为关机创建一个新的组合键。
6.保存设置
完成组合键的设置后,我们可以点击属性窗口中的“确定”按钮来保存我们的设置。此时,我们已经成功地为桌面上的关机快捷方式添加了一个自定义的快捷键。
7.测试快捷键
为了验证我们的设置是否生效,我们可以按下我们刚才设置的组合键,观察是否成功地执行了关机操作。如果关机成功,那么我们的关机快捷键已经添加成功。
8.其他实用的快捷键
除了关机快捷键,Windows11还提供了许多其他实用的快捷键,可以帮助我们更高效地使用电脑。例如,Ctrl+C和Ctrl+V分别用于复制和粘贴,Win+D可以快速显示桌面,Ctrl+Shift+Esc可以打开任务管理器等等。
9.快捷键的自定义
如果读者对现有的快捷键不满意,Windows11也允许我们自定义快捷键。通过在开始菜单中搜索“键盘设置”,我们可以打开键盘设置窗口,并在其中自定义各种快捷键。
10.多种方式的关机
除了使用关机快捷方式,Windows11还提供了多种其他方式来关闭电脑。例如,我们可以通过按下电源按钮来选择关机或重启,或者通过使用Alt+F4组合键来打开关机窗口。
11.快捷键的注意事项
在设置快捷键时,我们需要注意避免与其他已有的快捷键产生冲突。如果两个快捷键冲突,系统将无法识别用户的意图,从而导致无法正常使用某个快捷键。
12.适应新的操作习惯
当我们添加了关机快捷键后,可能需要一段时间来适应新的操作习惯。我们可以利用日常的使用中逐渐熟悉和掌握这些快捷键,并逐渐将其融入到我们的工作流程中。
13.快捷键的普及与推广
作为一个便捷高效的操作方式,快捷键值得被更多的人所了解和使用。我们可以向身边的朋友、同事推广快捷键的使用,分享自己的经验和使用技巧,让更多的人受益于这些实用的快捷键。
14.操作系统的进化
Windows11作为Windows系列操作系统的最新版本,不仅在外观和功能上有所改进,同时也在操作方式上进行了一些调整和优化。添加关机快捷键就是其中的一例,它向我们展示了操作系统不断进化的方向。
15.
通过添加关机快捷键,我们可以简化桌面上关机的操作步骤,提高工作效率。除此之外,Windows11还提供了许多其他实用的快捷键,可以帮助我们更加高效地使用电脑。通过合理利用这些快捷键,我们可以更好地应对各种工作和学习的需求,使Windows11的使用体验更加便捷和舒适。