Excel是办公软件中不可或缺的工具之一,掌握一些小技巧可以帮助我们更高效地处理数据和表格。本文将为大家介绍一些实用的Excel小技巧,帮助大家更好地利用这个强大的工具。
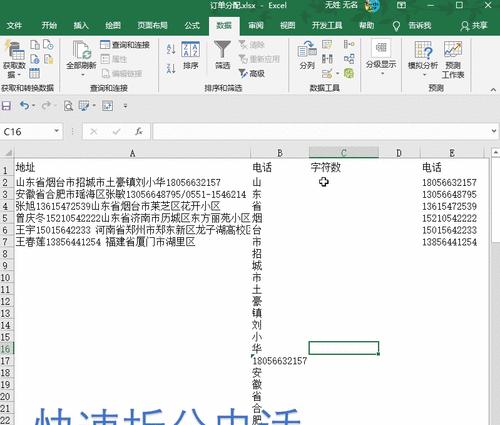
如何快速选中整个表格
选中整个表格是我们经常需要做的操作,只需点击表格左上角的方框,即可快速选中整个表格,方便进行数据处理和格式调整。
如何隐藏某些列或行
有时候我们不希望所有的列或行都显示出来,可以通过选中需要隐藏的列或行,然后右键点击选择“隐藏”,即可将其隐藏起来。需要重新显示时,只需再次选中相邻的列或行,右键选择“取消隐藏”。

如何快速填充一列或一行相同的数据
在某些情况下,我们需要在一列或一行中填充相同的数据,可以将要填充的数据输入到一个单元格中,然后选中该单元格,拖动鼠标至需要填充的范围,释放鼠标即可快速填充相同的数据。
如何自动调整列宽或行高
有时候表格中的内容比较长,可能会导致显示不全,可以通过双击列标头或行标头的边界,Excel会自动调整列宽或行高,使内容完全显示出来。
如何按条件筛选数据
在处理大量数据时,我们常常需要按照一定条件筛选出所需数据。可以选中需要筛选的范围,点击“数据”选项卡中的“筛选”,然后选择“自动筛选”,就可以根据条件快速筛选出所需数据。
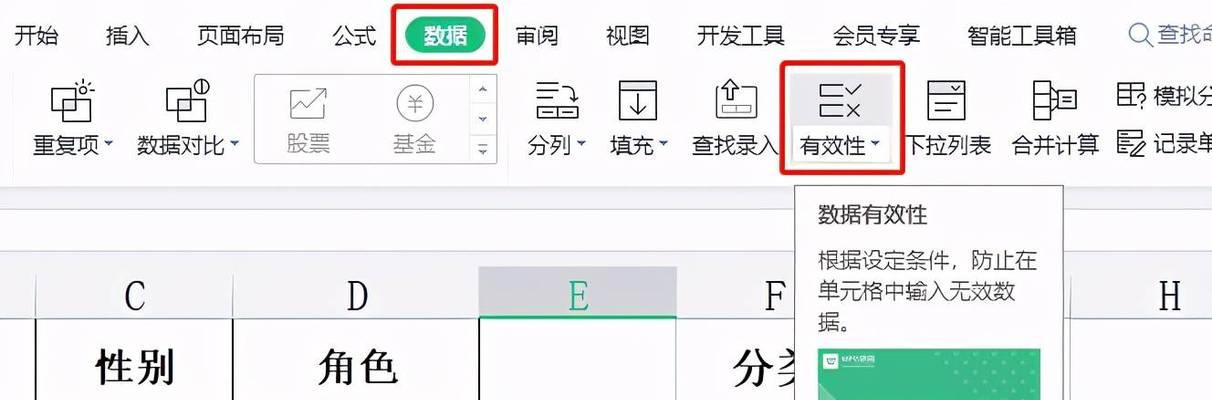
如何对数据进行排序
在处理数据时,有时候需要将数据按照大小、字母顺序等进行排序。可以选中需要排序的范围,点击“数据”选项卡中的“排序”,然后选择排序的方式和字段,即可快速对数据进行排序。
如何快速插入日期或时间
在输入日期或时间时,可以使用快捷键Ctrl+;插入当前日期,Ctrl+Shift+;插入当前时间。这样可以避免手动输入日期或时间的错误。
如何设置数据的格式
对于一些特定格式的数据,例如货币、百分比等,可以通过选中需要设置格式的范围,点击“开始”选项卡中的“数字格式”,选择对应的格式,即可快速将数据设置为特定的格式。
如何快速计算数据的和、平均值等
对于一列或一行的数字,可以选中需要计算的范围,Excel会在状态栏中显示该范围的和、平均值等统计数据,方便快速进行计算。
如何创建数据透视表
数据透视表是Excel中非常强大的分析工具,可以帮助我们更好地理解和分析数据。可以选中需要创建透视表的范围,点击“插入”选项卡中的“数据透视表”,按照提示进行设置,即可轻松创建数据透视表。
如何使用函数进行复杂计算
Excel中提供了各种函数,可以进行复杂的计算。例如,通过SUM函数可以对某一列或行的数字进行求和;通过AVERAGE函数可以求某一列或行的平均值。可以通过输入函数名称并按下“=”键来调用相应的函数进行计算。
如何制作漂亮的图表
图表可以帮助我们更好地展示数据,使数据更加直观。可以选中需要制作图表的范围,点击“插入”选项卡中的“图表”,选择合适的图表类型,并按照提示进行设置,即可制作出漂亮的图表。
如何快速复制公式
在处理复杂的表格时,常常需要使用公式进行计算。可以选中包含公式的单元格,将鼠标移动到单元格右下角的小方块上,出现黑色十字后,按住鼠标左键拖动即可快速复制公式。
如何使用条件格式化
条件格式化可以帮助我们根据某些条件对数据进行自动格式化。可以选中需要设置条件格式的范围,点击“开始”选项卡中的“条件格式”,选择合适的条件格式类型,并按照提示进行设置,即可实现自动格式化。
如何保护工作表或工作簿
有时候我们希望保护一些重要的数据,防止被他人修改或删除。可以点击“审阅”选项卡中的“保护工作表”或“保护工作簿”,设置密码保护工作表或工作簿,确保数据的安全性。
通过学习这些实用的Excel小技巧,我们可以更高效地处理数据和表格,提升工作效率。掌握这些技巧,相信你会在Excel中游刃有余,事半功倍。快来尝试一下吧!

