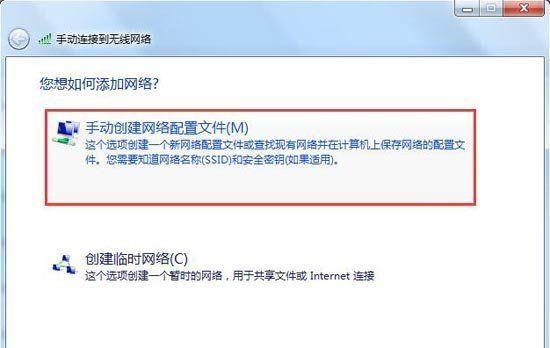在日常使用Windows10操作系统时,有时会遇到无法连接WiFi的问题,这给我们的生活和工作带来了很大的困扰。本文将为大家介绍一些常见的解决办法,帮助你快速解决Windows10无法连接WiFi的问题。
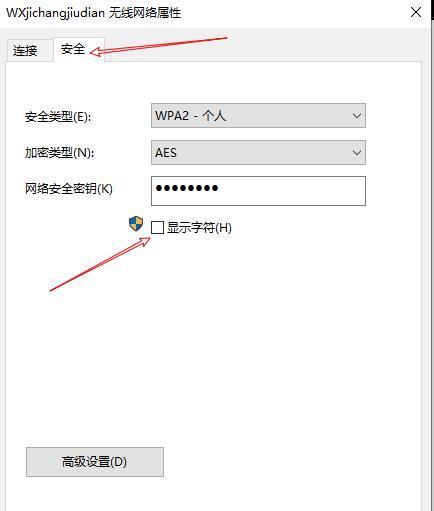
一:检查WiFi开关
在开始解决问题之前,首先要确保你的设备上的WiFi开关是打开状态。请检查一下设备的物理开关或键盘上的功能键,确保WiFi功能已打开。
二:重启设备和路由器
有时设备或路由器出现故障可能导致无法连接WiFi。尝试将设备和路由器同时关机,并等待几分钟后再重新开机。
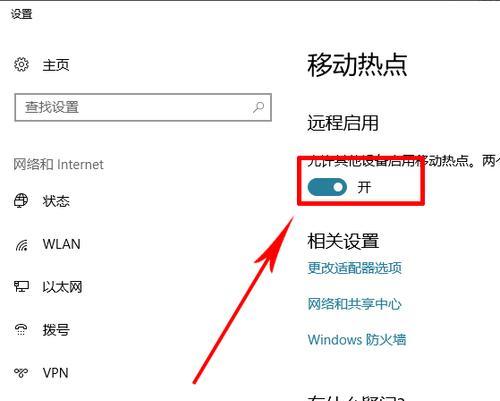
三:检查WiFi密码是否正确
输入错误的WiFi密码也会导致无法连接。确保你输入的密码是正确的,并注意大小写。
四:忘记WiFi网络并重新连接
有时设备会出现连接问题,忘记之前的WiFi网络并重新连接可以解决该问题。点击任务栏上的WiFi图标,选择“忘记网络”,然后重新连接网络。
五:重置网络设置
Windows10提供了重置网络设置的功能,该功能可以解决一些网络连接问题。在“设置”中搜索并打开“网络重置”,点击“重置网络”按钮即可。
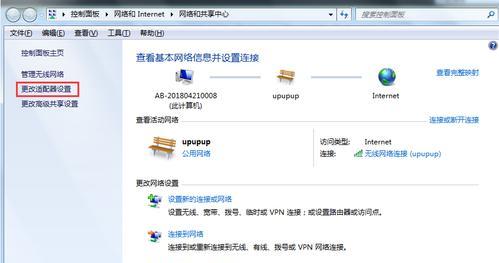
六:更新无线网卡驱动程序
过时的无线网卡驱动程序可能导致连接问题。在设备管理器中找到无线网卡,右键点击并选择“更新驱动程序”,选择自动搜索更新。
七:禁用并启用WiFi适配器
禁用并启用WiFi适配器有时也可以解决连接问题。在设备管理器中找到无线网卡,右键点击并选择“禁用”,然后再次右键点击并选择“启用”。
八:检查防火墙设置
防火墙可能会阻止WiFi连接。在WindowsDefender防火墙设置中,将WiFi连接标记为“允许”,确保不会被防火墙拦截。
九:检查IP地址和DNS设置
错误的IP地址和DNS设置也可能导致无法连接WiFi。在“网络和Internet设置”中找到“更改适配器选项”,右键点击无线网络适配器,选择“属性”,确保IP地址和DNS设置正确。
十:清除DNS缓存
清除DNS缓存有时可以解决连接问题。在命令提示符中输入“ipconfig/flushdns”命令,然后按回车键执行。
十一:运行网络故障排除工具
Windows10提供了内置的网络故障排除工具,可以自动识别和修复一些连接问题。在“设置”中搜索并打开“故障排除”,选择“Internet连接”故障排除。
十二:更改WiFi频道
WiFi频道的干扰可能会导致连接问题。在路由器管理界面中,尝试更改WiFi频道,选择一个不受干扰的频道。
十三:更新Windows10操作系统
Windows10操作系统的更新可能包含修复WiFi连接问题的补丁。在“设置”中搜索并打开“Windows更新”,点击“检查更新”按钮进行更新。
十四:联系网络服务提供商
如果上述方法都无效,那么问题可能出在你的网络服务提供商那里。联系他们的技术支持团队,寻求专业帮助。
十五:
通过检查WiFi开关、重启设备和路由器、检查密码、忘记并重新连接WiFi、重置网络设置、更新无线网卡驱动程序、禁用并启用WiFi适配器、检查防火墙设置、IP地址和DNS设置、清除DNS缓存、运行网络故障排除工具、更改WiFi频道、更新操作系统或联系网络服务提供商等方法,你应该能够解决Windows10无法连接WiFi的问题。如果问题仍然存在,建议咨询专业人士的帮助。