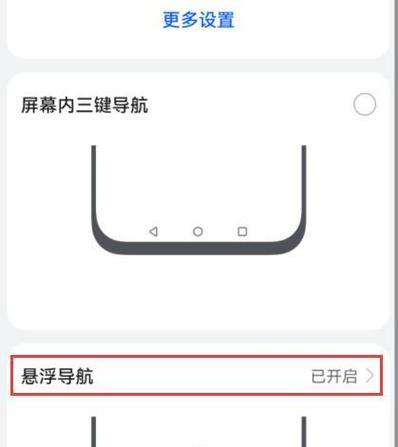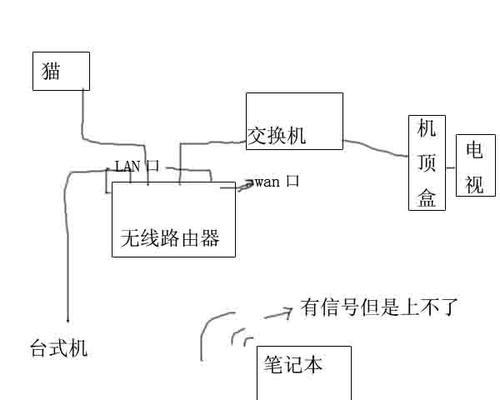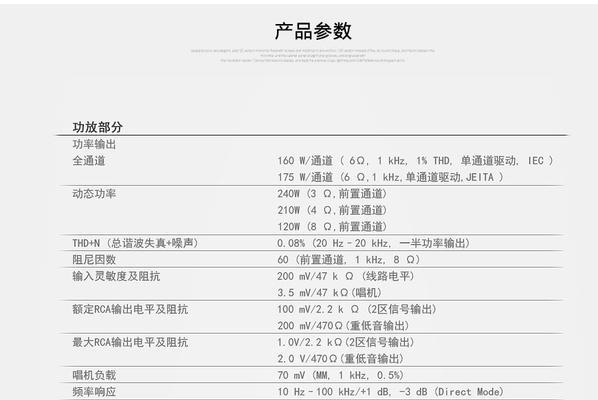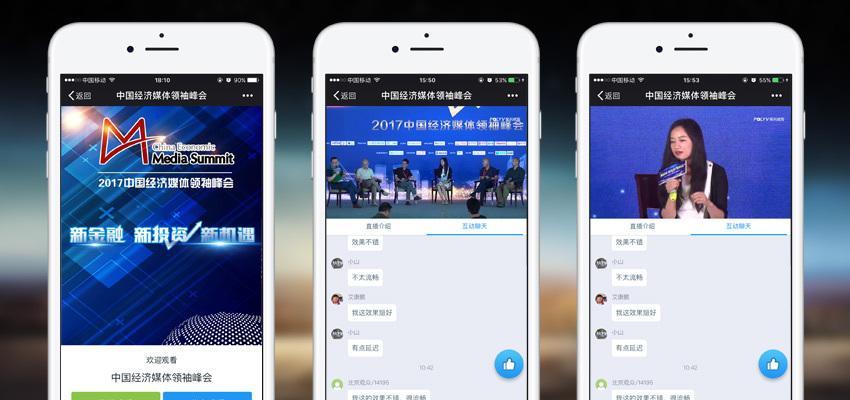在日常使用电脑的过程中,我们常常需要查看自己电脑的系统版本,以便了解自己所使用的操作系统是哪个版本,以及对应的功能和兼容性。本文将介绍几种简单方法,帮助读者快速查看自己电脑的系统版本。

通过“系统信息”查看系统版本
通过“系统信息”可以查看到详细的系统信息,包括操作系统的版本、安装日期、注册用户等。点击“开始菜单”,输入“系统信息”并打开该应用,即可在“概要”中找到系统版本信息。
通过“设置”查看系统版本
打开“设置”应用,点击“系统”,然后选择“关于”,即可在右侧找到“Windows规格”中的系统版本信息。
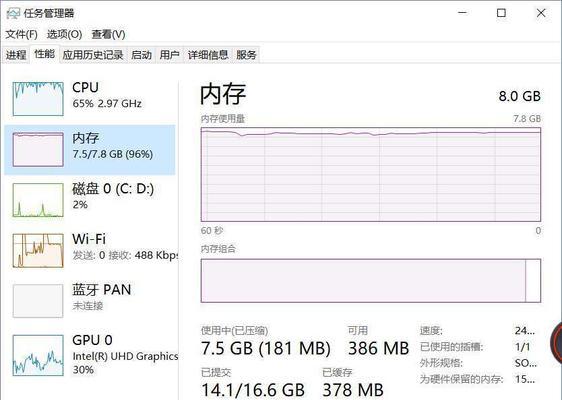
通过“控制面板”查看系统版本
打开“控制面板”,选择“程序”,然后点击“程序和功能”,在左侧找到“查看安装的更新”选项,即可在列表中找到操作系统的版本信息。
通过快捷键查看系统版本
按下组合键“Win+R”打开运行窗口,输入“winver”,然后点击“确定”,即可弹出系统版本信息窗口。
通过命令行查看系统版本
按下组合键“Win+R”打开运行窗口,输入“cmd”并点击“确定”,然后在命令行窗口中输入“ver”,即可显示当前操作系统的版本信息。

通过资源管理器查看系统版本
打开资源管理器,在左侧导航栏中选择“此电脑”,然后点击“计算机”选项卡,在“计算机”选项卡中点击“系统属性”,即可找到系统版本信息。
通过控制台查看系统版本
打开“控制台”,选择“系统和安全”,然后点击“系统”,即可在右侧找到系统版本信息。
通过右键菜单查看系统版本
在桌面或资源管理器中,找到电脑图标(一般为“此电脑”),右键点击该图标,选择“属性”,即可在弹出窗口中找到系统版本信息。
通过注册表查看系统版本
按下组合键“Win+R”打开运行窗口,输入“regedit”并点击“确定”,然后依次展开路径“HKEY_LOCAL_MACHINE\SOFTWARE\Microsoft\WindowsNT\CurrentVersion”,在右侧窗格中找到“ProductName”项即可看到系统版本信息。
通过系统管理工具查看系统版本
打开“控制面板”,选择“管理工具”,然后点击“计算机管理”,在左侧菜单栏中选择“系统工具”,然后点击“系统信息”,即可找到系统版本信息。
通过命令提示符查看系统版本
按下组合键“Win+R”打开运行窗口,输入“cmd”并点击“确定”,然后输入命令“systeminfo|findstr/B/C:"OSName"/C:"OSVersion"”,即可在命令提示符中显示系统版本信息。
通过电脑属性查看系统版本
右键点击桌面上的“此电脑”图标,选择“属性”,即可弹出一个窗口,其中包含了操作系统的版本信息。
通过资源监视器查看系统版本
按下组合键“Win+R”打开运行窗口,输入“resmon”并点击“确定”,在资源监视器中选择“系统信息”选项卡,即可找到系统版本信息。
通过任务管理器查看系统版本
按下组合键“Ctrl+Shift+Esc”打开任务管理器,在任务管理器中选择“性能”选项卡,在右侧找到“操作系统”一栏即可查看到系统版本信息。
通过系统安装盘查看系统版本
打开资源管理器,找到系统安装盘(一般为C盘),右键点击该盘符,选择“属性”,即可在弹出窗口中找到系统版本信息。
通过以上简单方法,我们可以快速查看自己电脑的系统版本,无论是使用什么版本的操作系统,都可以轻松获取对应的信息。了解自己的电脑系统版本对于软件安装、驱动更新以及系统升级都有重要作用,希望本文的介绍能够帮助读者更好地了解自己的电脑系统。