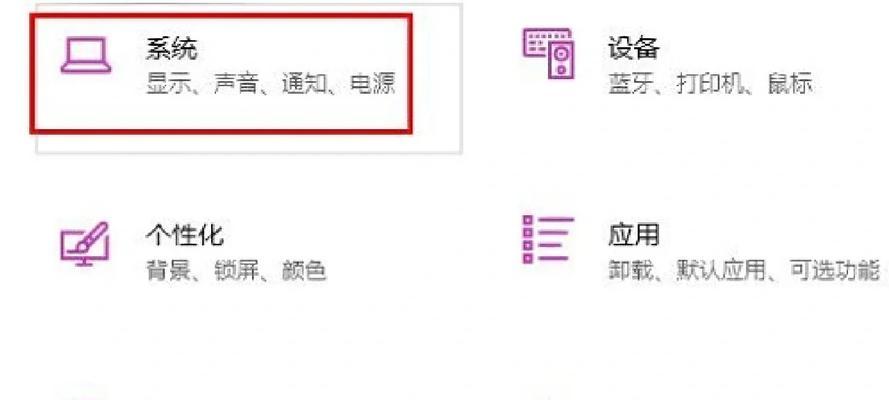随着iPhone13的发布,更多的用户开始使用这款新一代的智能手机。而作为iPhone13的一个重要功能,截图操作可以帮助用户捕捉屏幕上的有趣瞬间或重要信息。本文将详细介绍如何进行iPhone13截图操作,以及一些小技巧,帮助你更好地利用截图功能。
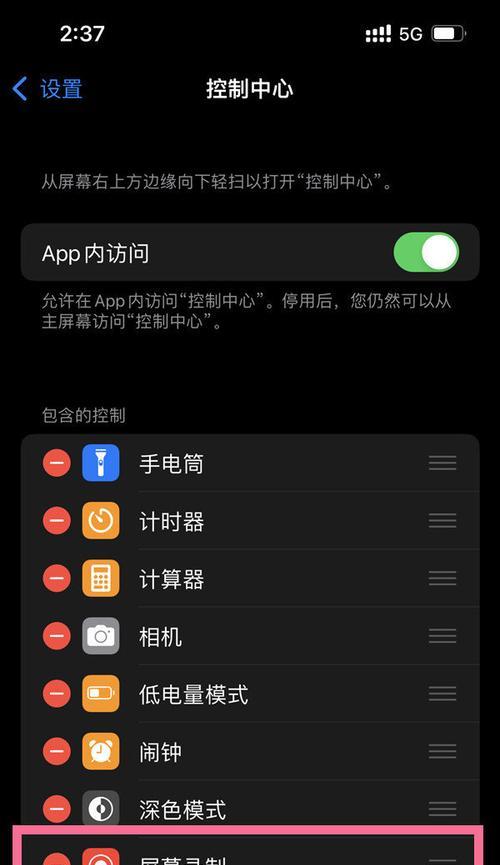
一:如何打开截图功能
在使用iPhone13进行截图之前,你需要确保已经将手机解锁,并处于需要截图的页面。按住侧面按钮(即电源键)和音量上键同时按下,直到屏幕闪烁一次。
二:全屏截图的快捷键
全屏截图是最常见的截图方式,你可以使用以下快捷键快速完成全屏截图操作。按住侧面按钮和音量上键同时按下,然后立即松开这两个按钮。
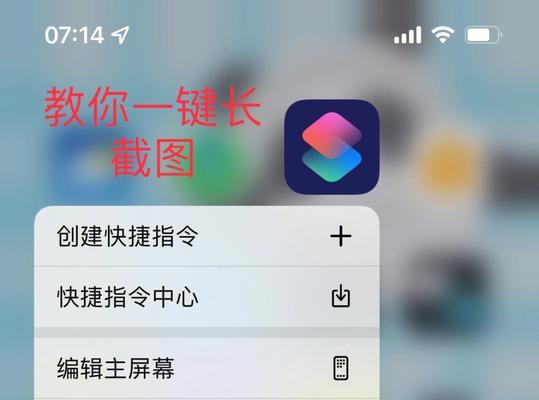
三:部分屏幕截图的方法
有时候,你可能只想截取屏幕上的一部分内容。在iPhone13上,你可以使用以下方法进行部分屏幕截图。按住侧面按钮和音量下键同时按下,然后立即松开这两个按钮。接下来,屏幕会显示一个截图预览,你可以通过拖动四个角来调整截图范围。
四:倒计时截图功能
如果你想在几秒钟之后自动进行截图,iPhone13还提供了倒计时截图功能。打开需要截图的页面并进入截图模式。在屏幕上找到“倒计时”选项,设置所需的时间。点击“倒计时”按钮后,将有几秒钟的准备时间,之后iPhone将自动进行截图。
五:编辑和分享截图
iPhone13提供了一些简单而实用的编辑工具,可以让你对截图进行一些处理和标注。在截图预览界面上,你可以点击右下角的“编辑”按钮来进行编辑操作。你可以在截图上添加文字、画线或者使用马克笔进行标记。编辑完成后,你可以选择保存截图到相册,或者直接分享给其他人。
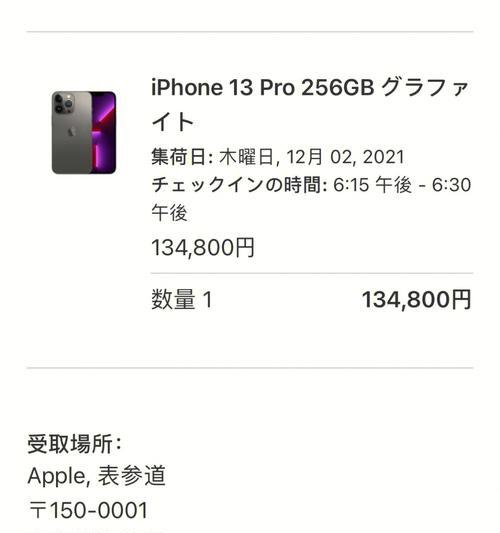
六:通过快捷指令定制截图
iPhone13还支持使用快捷指令来定制截图操作,使其更符合个人需求。通过快捷指令应用,你可以创建一些自定义的截图动作,比如截取特定区域、添加水印等。这样,你就可以根据自己的使用习惯来优化截图功能。
七:使用截图搜索功能
在iPhone13上,你可以利用截图搜索功能快速找到你需要的信息。当你截取一段文字时,系统会自动识别其中的文字内容,并将其保存到“照片”应用中的“照片库”中。通过在“照片”应用中搜索关键词,你可以迅速找到所需的截图。
八:设置默认保存位置
如果你经常使用截图功能,设置默认保存位置可以帮助你更快地管理截图。在iPhone13的设置中,你可以找到“照片”应用并进入“相机”选项。在其中,你可以选择将截图保存到“相机胶卷”还是“照片库”。选择适合自己的保存位置,方便后续查找和整理。
九:快速访问截图
为了方便快速访问截图,iPhone13提供了一个简单的方法。在你完成一次截图后,屏幕右下角会出现一个小预览图标。你可以点击该预览图标,直接进入截图编辑界面,或者长按并拖动该图标,将截图拖到你想要的位置。
十:使用AirPlay分享截图
如果你想将截图展示到大屏幕上,iPhone13支持使用AirPlay功能进行无线分享。在你完成一次截图后,打开控制中心并找到AirPlay选项。点击AirPlay选项后,选择要投射的设备,即可将截图显示到其他设备上。
十一:从截图中提取文字
iPhone13的截图功能还可以帮助你从图片中提取文字。当你在截图预览界面上长按一张截图时,系统会自动识别其中的文字内容,并在弹出菜单中提供“提取文字”选项。点击该选项后,你可以将文字复制到剪贴板,方便粘贴或者进行进一步处理。
十二:保存网页为截图
在Safari浏览器中,iPhone13还提供了一个特殊的截图功能,可以将整个网页保存为一张长截图。在浏览网页时,点击“分享”按钮并选择“全网页截图”选项,系统会自动将整个网页内容保存为一张截图,并提供相关编辑和分享功能。
十三:通过iCloud同步截图
为了方便在多台设备之间同步截图,iPhone13支持通过iCloud进行截图同步。在设置中找到“iCloud”选项,并确保已经登录你的iCloud账号。在“照片”应用中,开启“iCloud照片”选项,即可实现截图的自动同步和备份。
十四:防止截图被自动上传
如果你对隐私比较敏感,不希望截图被自动上传到iCloud或者其他云端服务中,iPhone13也提供了相应的设置选项。在设置中找到“照片”应用,并进入“iCloud照片”选项。在其中,关闭“上传到我的照片流”和“共享照片流”选项,即可避免截图被自动上传。
十五:
通过本文的介绍,你应该已经掌握了iPhone13截图操作的基本方法和一些小技巧。无论是全屏截图、部分屏幕截图还是倒计时截图,都可以方便快捷地完成。你还可以使用编辑工具、快捷指令和截图搜索功能等功能,更好地利用截图功能。记住这些技巧,让你的iPhone13截图操作更加高效和便捷。