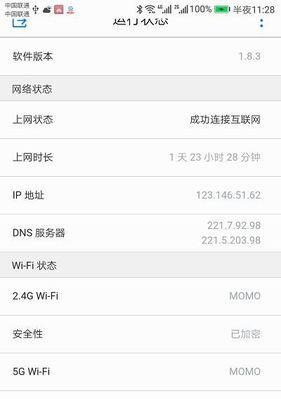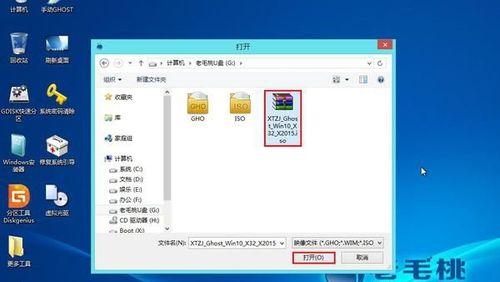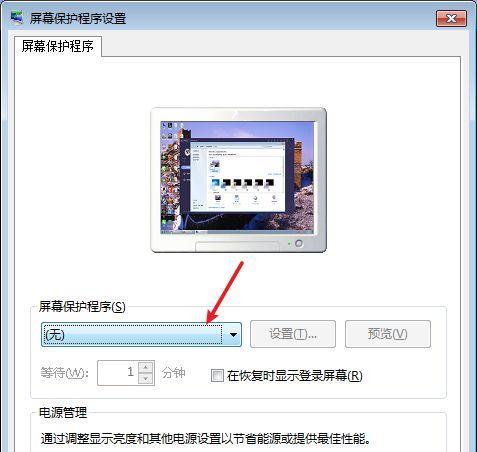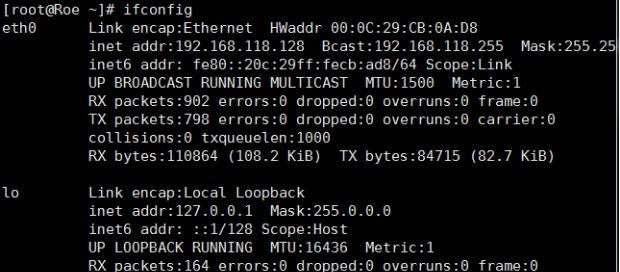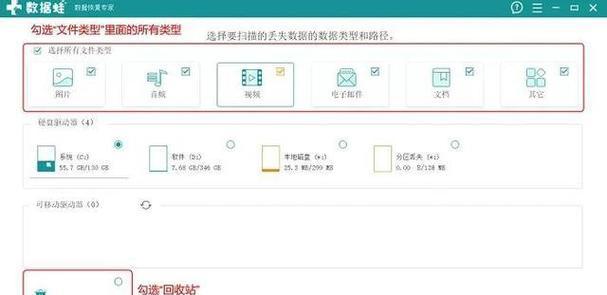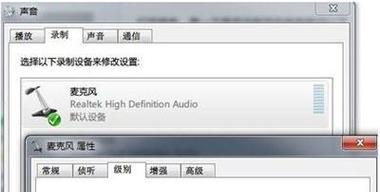随着电脑和手机的普及,我们的生活越来越离不开键盘输入,然而,有时候我们可能会遇到一些特殊情况,无法使用实体键盘进行输入,这时候虚拟键盘就派上了用场。虚拟键盘是一种通过屏幕上的图形按钮模拟实体键盘进行输入的工具。接下来,本文将详细介绍虚拟键盘的设置方法。

虚拟键盘的打开与关闭
1.1如何打开虚拟键盘
在Windows系统中,点击任务栏右下角的语言栏图标,在弹出的菜单中选择“显示触摸键盘”即可打开虚拟键盘。而在安卓手机上,进入“设置”-“系统”-“语言和输入法”-“屏幕键盘”-“虚拟键盘”,选择合适的虚拟键盘进行启用。

1.2如何关闭虚拟键盘
在Windows系统中,点击任务栏右下角的虚拟键盘图标,再次点击即可关闭虚拟键盘。而在安卓手机上,长按虚拟键盘上的“返回”按钮,即可关闭虚拟键盘。
虚拟键盘的基本设置
2.1虚拟键盘的大小设置

在Windows系统中,点击任务栏右下角的虚拟键盘图标,在弹出的菜单中选择“大小”,然后根据需要选择合适的大小。而在安卓手机上,进入“设置”-“系统”-“语言和输入法”-“屏幕键盘”-“虚拟键盘”,选择要设置的虚拟键盘,在弹出的菜单中找到“大小”选项进行调整。
2.2虚拟键盘的透明度设置
在Windows系统中,点击任务栏右下角的虚拟键盘图标,在弹出的菜单中选择“透明度”,然后根据需要选择合适的透明度。而在安卓手机上,进入“设置”-“系统”-“语言和输入法”-“屏幕键盘”-“虚拟键盘”,选择要设置的虚拟键盘,在弹出的菜单中找到“透明度”选项进行调整。
虚拟键盘的高级设置
3.1虚拟键盘的布局设置
在Windows系统中,点击任务栏右下角的虚拟键盘图标,在弹出的菜单中选择“布局”,然后选择合适的布局方式。而在安卓手机上,进入“设置”-“系统”-“语言和输入法”-“屏幕键盘”-“虚拟键盘”,选择要设置的虚拟键盘,在弹出的菜单中找到“布局”选项进行调整。
3.2虚拟键盘的快捷键设置
在Windows系统中,点击任务栏右下角的虚拟键盘图标,在弹出的菜单中选择“快捷键”,然后根据需要设置合适的快捷键。而在安卓手机上,进入“设置”-“系统”-“语言和输入法”-“屏幕键盘”-“虚拟键盘”,选择要设置的虚拟键盘,在弹出的菜单中找到“快捷键”选项进行调整。
虚拟键盘的使用技巧
4.1切换虚拟键盘语言
在Windows系统中,点击任务栏右下角的语言栏图标,在弹出的菜单中选择要切换的语言即可。而在安卓手机上,长按虚拟键盘上的“空格”按钮,滑动至要切换的语言即可。
4.2使用虚拟键盘的手写输入
在Windows系统中,点击任务栏右下角的虚拟键盘图标,在弹出的菜单中选择“手写输入”,然后在屏幕上书写即可。而在安卓手机上,长按虚拟键盘上的“回车”按钮,选择“手写输入”,然后在屏幕上书写即可。
通过本文的介绍,我们可以了解到虚拟键盘的打开与关闭、基本设置和高级设置以及使用技巧,掌握了这些方法后,我们可以更加灵活地使用虚拟键盘进行输入,提升我们的工作和生活效率。