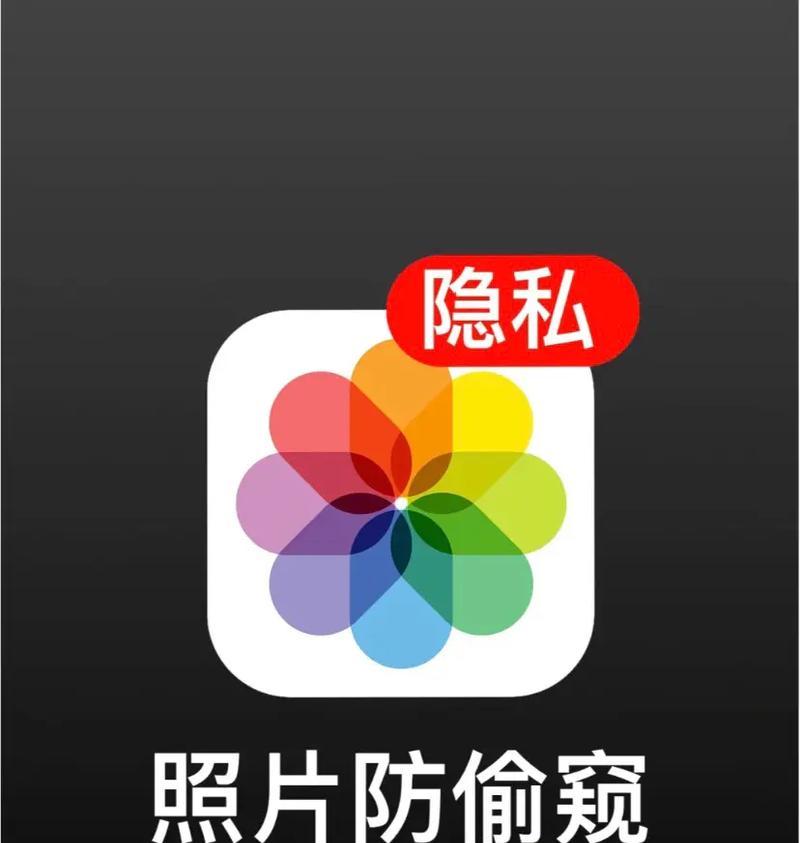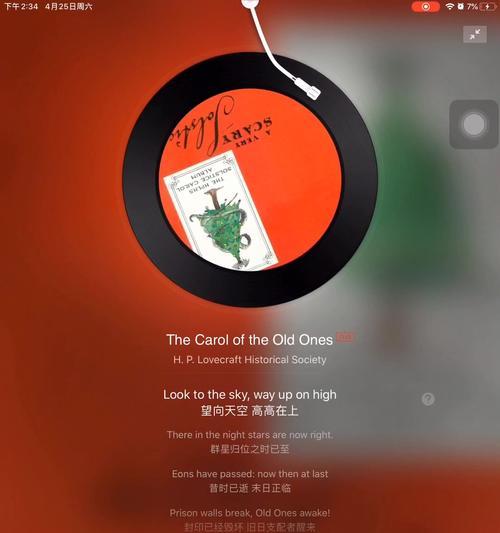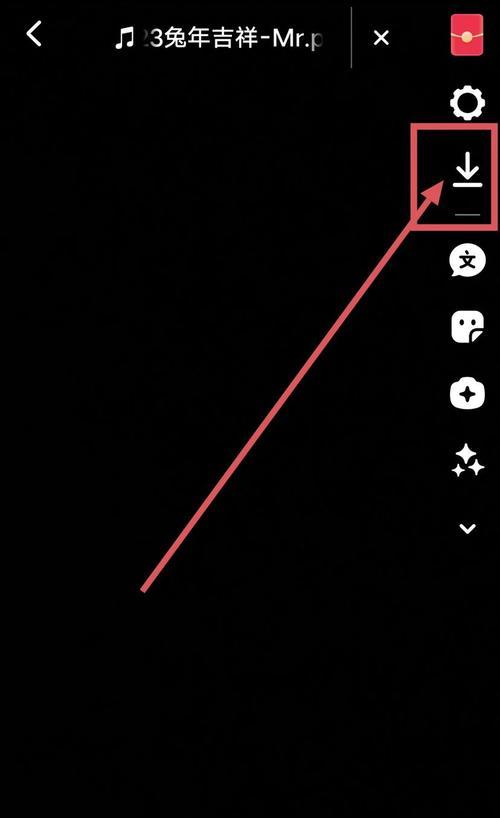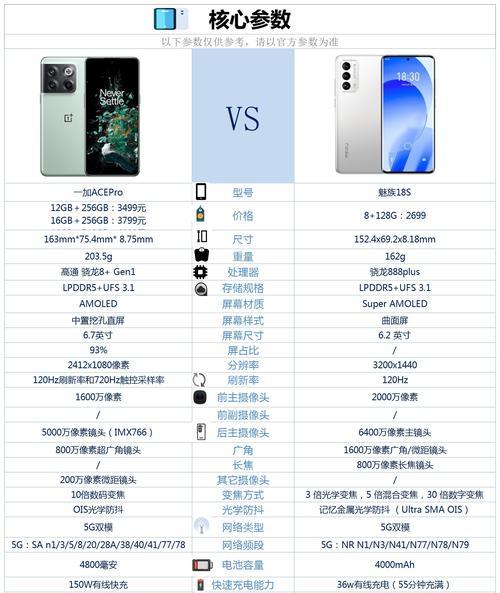随着科技的发展,手机已成为人们生活中必不可少的工具。然而,对于一些习惯了手写的用户来说,在手机上进行文字输入可能会不太习惯。幸运的是,苹果手机为我们提供了方便的手写输入功能。本文将详细介绍如何在苹果手机上添加手写输入功能,并带您一步步了解设置和使用方法。
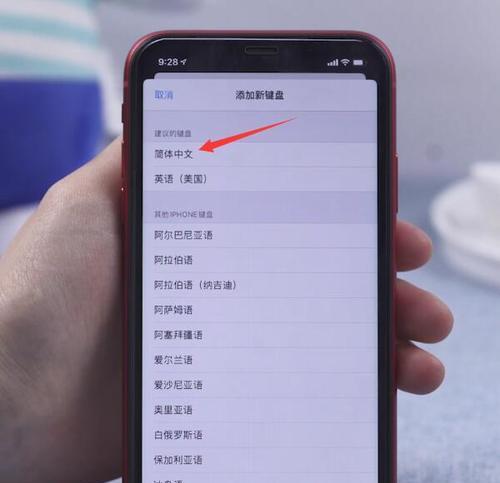
1.如何打开设置页面
打开苹果手机主屏幕,点击“设置”图标进入设置页面。您也可以通过滑动屏幕下方的快捷方式栏,点击“设置”图标直接进入设置页面。
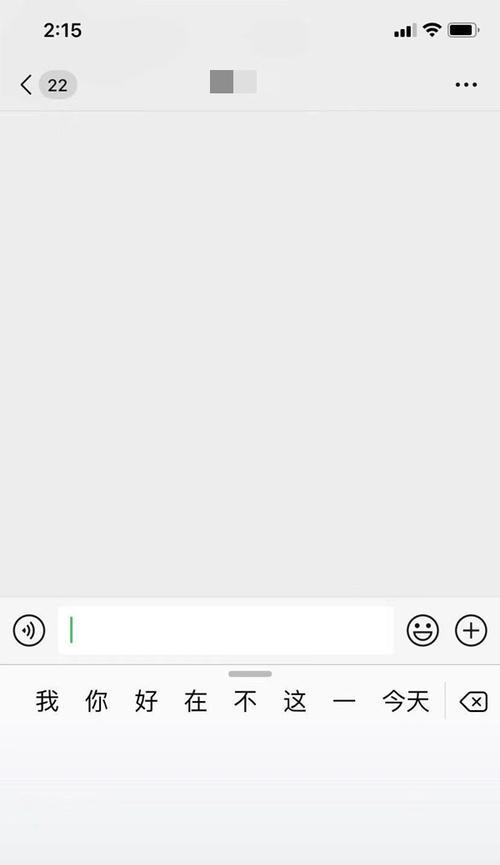
2.进入“通用”设置
在设置页面中,向下滑动屏幕,找到并点击“通用”选项。这是设置手机常规功能的地方。
3.找到“键盘”选项
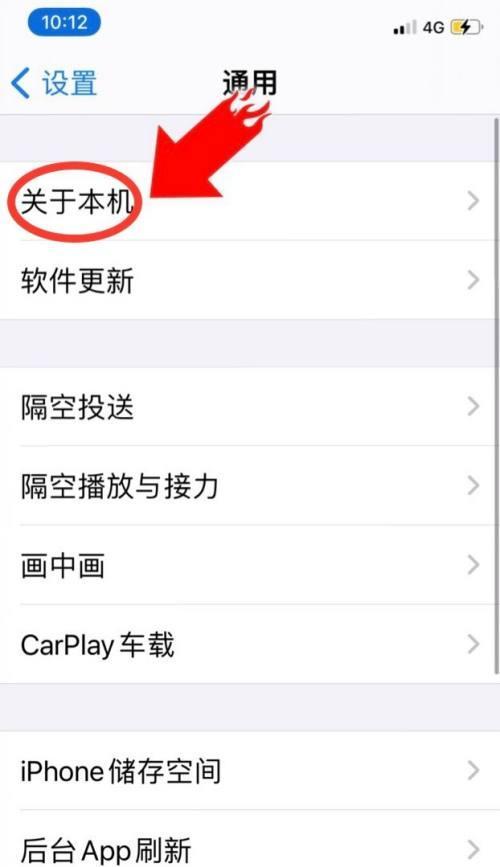
在通用设置页面中,继续向下滑动屏幕,找到并点击“键盘”选项。这里可以设置与键盘相关的功能和选项。
4.添加新的键盘
在键盘设置页面中,向下滑动屏幕,找到并点击“键盘”选项。这里可以管理已添加的键盘和添加新的键盘。
5.点击“添加新键盘”
在键盘设置页面中,点击“添加新键盘”选项。这将打开可添加键盘的列表。
6.选择手写输入键盘
在键盘列表中,找到并点击“手写”选项。这将添加手写输入功能到您的键盘列表中。
7.确认添加手写输入
返回键盘设置页面后,您将看到“已添加的键盘”列表中出现了“手写”选项。点击“手写”选项,确保它已被选中。
8.切换至手写输入模式
现在,在需要进行手写输入的地方,例如输入框或者消息应用中,您可以点击键盘上的“世界”图标来切换至手写输入模式。
9.使用手写输入功能
在手写输入模式下,您可以用手指或者ApplePencil在屏幕上书写文字。苹果手机会自动将您书写的文字转换为可编辑的文本。
10.手写输入的快捷操作
苹果手机上的手写输入功能还提供了一些快捷操作。您可以在手写模式下点击屏幕上方的小键盘图标,展开快捷操作栏。
11.撤销和重做操作
在快捷操作栏中,您可以找到撤销和重做按钮。这些按钮可以帮助您在手写输入时进行错误的更正。
12.笔迹调整和字体选择
您还可以在快捷操作栏中找到笔迹调整和字体选择按钮。通过调整笔迹和选择合适的字体,可以让手写输入更符合您的习惯和喜好。
13.导出和分享手写文本
完成手写输入后,您可以点击屏幕上方的“完成”按钮来关闭手写输入模式。之后,您可以将手写文本导出为图片或者进行分享。
14.优化手写输入设置
苹果手机还提供了一些优化手写输入的设置选项。您可以在键盘设置页面中点击“手写”选项,进一步调整手写输入的设置。
15.尝试不同语言的手写输入
苹果手机的手写输入功能支持多种语言。您可以在键盘设置页面中添加并切换不同语言的手写输入键盘,以满足您在不同场景下的需求。
通过简单的设置步骤,您可以在苹果手机上轻松添加手写输入功能。这个功能不仅提供了便利的文字输入方式,还具备了一些实用的快捷操作和优化选项。无论是在短信、邮件还是其他应用中,手写输入都能为您带来更加顺畅和舒适的输入体验。