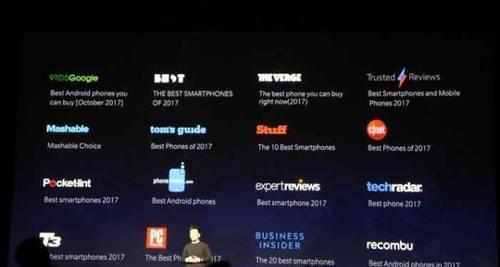在使用Windows10操作系统时,许多用户可能会遇到截图工具失效的问题,导致无法正常进行屏幕截图和截图编辑等操作。本文将介绍一些修复Win10截图工具失效的方法,帮助读者解决这一烦恼。
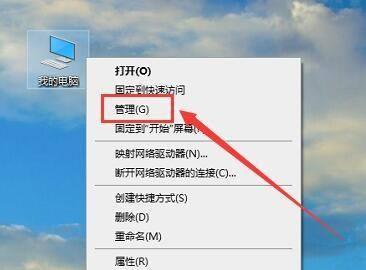
一、检查快捷键设置
在Win10中,截图工具通常使用快捷键来触发,因此第一步是检查快捷键设置是否正确。点击桌面上的“开始”按钮,选择“设置”>“EaseofAccess”>“Keyboard”,确保“按下打开截图”选项已启用,且设置的快捷键符合预期。
二、重新启动截图工具
有时候,Win10的截图工具可能会出现某些错误导致失效。为了解决这个问题,可以尝试重新启动截图工具。按下Ctrl+Shift+Esc组合键打开任务管理器,找到“Snip&Sketch”进程,右键点击并选择“结束任务”,然后重新打开截图工具,看是否能够正常工作。
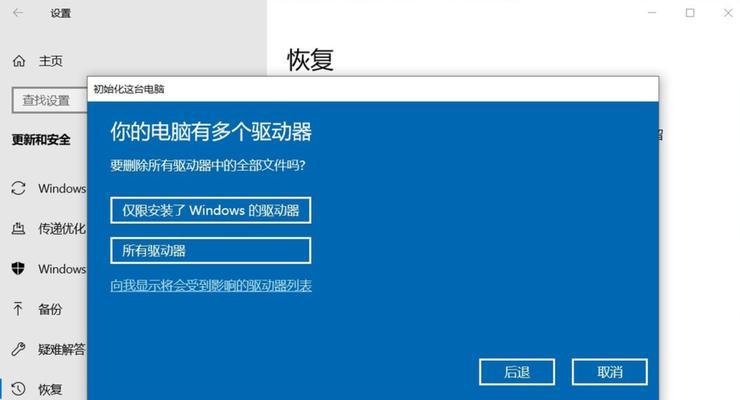
三、更新操作系统
Win10的截图工具可能会受到操作系统版本的影响。如果你的系统版本较旧,那么截图工具可能会出现一些问题。建议及时更新操作系统。点击桌面上的“开始”按钮,选择“设置”>“更新和安全”>“Windows更新”,点击“检查更新”按钮,并按照提示完成更新过程。
四、检查截图工具设置
在Win10中,截图工具有一些可选的设置项,有时候这些设置可能会导致截图工具失效。打开截图工具,点击右上角的“设置”图标,检查各个选项是否正确配置。特别注意“保存快照到”选项,确保截图保存的路径是正确的。
五、重新安装截图工具
如果前面的方法都没有解决问题,可以尝试重新安装截图工具。在Win10中搜索并打开“控制面板”,选择“程序”>“卸载程序”,找到截图工具并卸载。从微软官方网站或应用商店下载并重新安装截图工具,然后再次尝试使用。
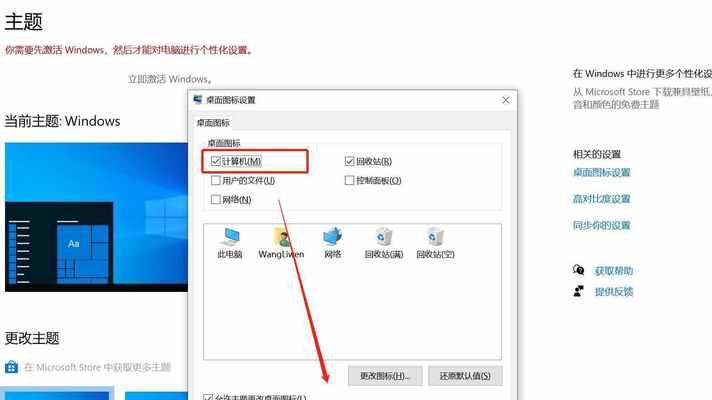
六、清理临时文件
Win10的截图工具可能会受到一些临时文件的影响导致失效。为了解决这个问题,可以清理临时文件。按下Win+R组合键打开运行窗口,输入“%temp%”并按下回车键,然后删除临时文件夹中的所有文件。重新启动截图工具,看是否能够正常工作。
七、检查安全软件设置
有时候,安全软件会阻止截图工具的正常运行。检查你所使用的安全软件的设置,确保截图工具被信任并允许运行。如果需要,可以将截图工具添加到安全软件的白名单中,以免被误判为恶意软件。
八、扫描病毒和恶意软件
某些病毒或恶意软件可能会干扰Win10的截图工具。使用可靠的杀毒软件进行全面扫描,确保系统没有受到病毒或恶意软件的侵害。如果发现有恶意软件存在,及时清除并修复系统。
九、重置截图工具设置
有时候,截图工具的设置文件可能会损坏导致失效。为了解决这个问题,可以尝试重置截图工具的设置。按下Win+R组合键打开运行窗口,输入“%appdata%\Microsoft\Windows\StartMenu\Programs\WindowsAccessories”并按下回车键,找到“SnippingTool”文件夹并删除。重新打开截图工具,它将会重置为默认设置。
十、检查系统文件完整性
Win10的截图工具失效可能是由于系统文件损坏造成的。使用系统自带的“命令提示符”工具进行系统文件完整性扫描。打开“命令提示符”,输入“sfc/scannow”并按下回车键,等待扫描完成。如果发现有损坏的文件,使用“DISM/Online/Cleanup-Image/RestoreHealth”命令修复。
十一、查找并禁用冲突程序
某些第三方程序可能与Win10的截图工具产生冲突导致失效。打开任务管理器,点击“启动”选项卡,逐个禁用启动程序并重新启动截图工具,看是否能够正常工作。如果找到冲突程序,可以考虑更新或卸载它。
十二、修复系统注册表
Win10的截图工具失效可能是由于系统注册表错误导致的。使用可靠的系统优化工具进行注册表修复。运行该工具,选择“修复注册表错误”选项,并按照提示进行修复操作。修复完成后,重新打开截图工具检查是否恢复正常。
十三、运行系统维护工具
Win10自带了一些系统维护工具,可以帮助解决一些常见问题。打开“控制面板”,选择“系统和安全”>“维护”,点击“立即开始维护”按钮,等待维护完成。重新启动截图工具,看是否能够正常工作。
十四、恢复系统到之前的状态
如果之前的方法都无法解决问题,最后的一种方法是将系统恢复到之前的状态。打开“控制面板”,选择“系统和安全”>“还原”,点击“打开系统还原”按钮,选择一个可用的还原点并按照提示进行操作。恢复完成后,重新打开截图工具检查是否恢复正常。
十五、联系技术支持
如果以上方法都没有解决问题,建议联系Win10技术支持团队。提供详细的问题描述和你所尝试过的解决方法,让专业的技术人员帮助你解决截图工具失效的问题。
本文介绍了15种修复Win10截图工具失效的方法,包括检查快捷键设置、重新启动截图工具、更新操作系统、检查截图工具设置、重新安装截图工具、清理临时文件、检查安全软件设置、扫描病毒和恶意软件、重置截图工具设置、检查系统文件完整性、查找并禁用冲突程序、修复系统注册表、运行系统维护工具、恢复系统到之前的状态以及联系技术支持。希望这些方法能够帮助读者解决Win10截图工具失效的问题,提高使用体验。