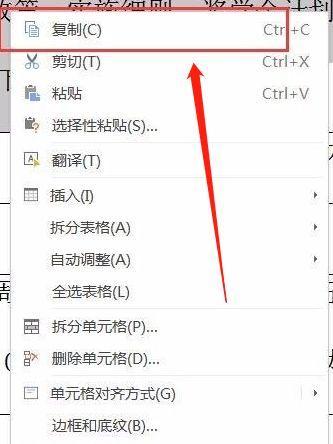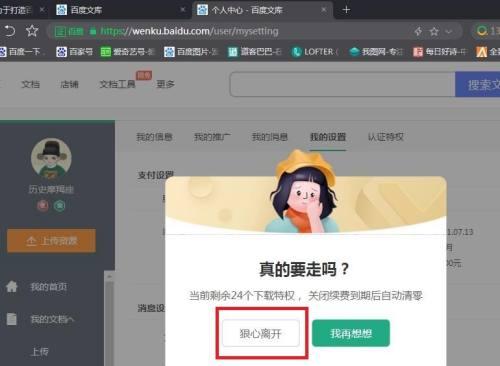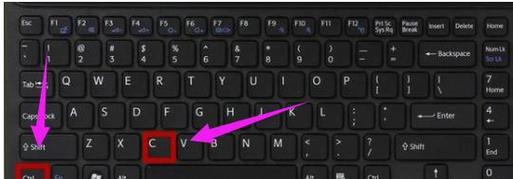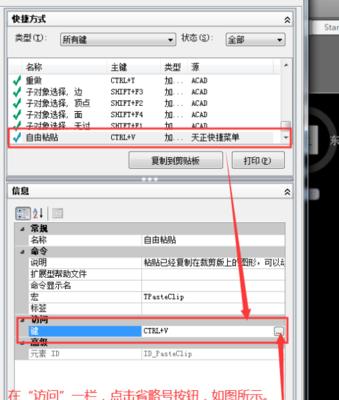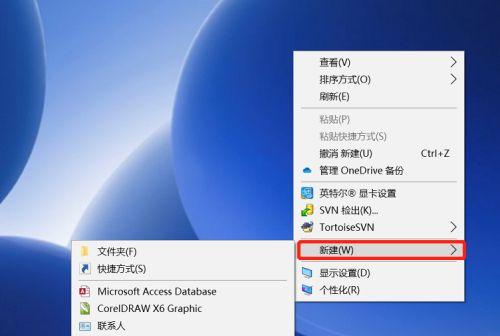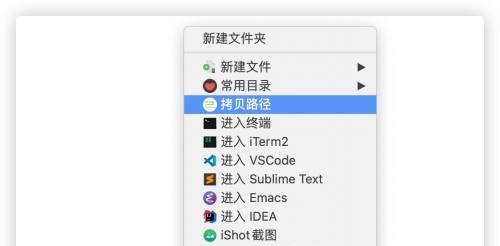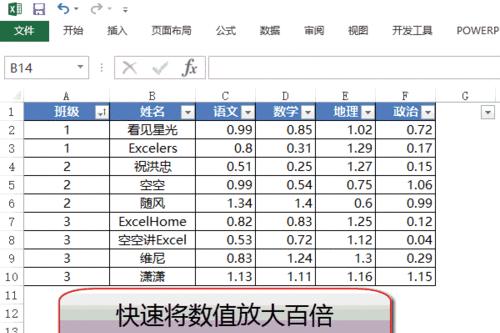在日常使用电脑的过程中,我们经常会遇到复制文件或文字后粘贴无效的情况,这给我们的工作和学习带来了很多麻烦。本文将介绍一些解决电脑复制后粘贴没反应问题的技巧,帮助您轻松解决这一困扰。
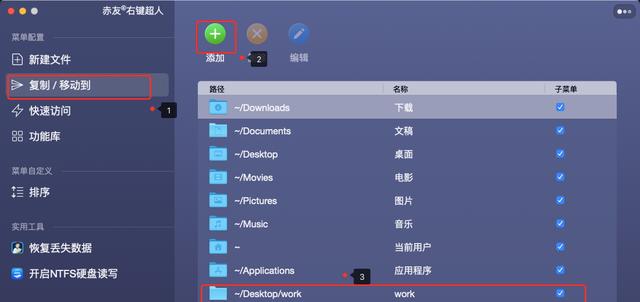
1.确认复制和粘贴操作是否正确

2.检查剪贴板功能是否正常
3.关闭可能引起冲突的程序
4.检查系统是否存在病毒或恶意软件
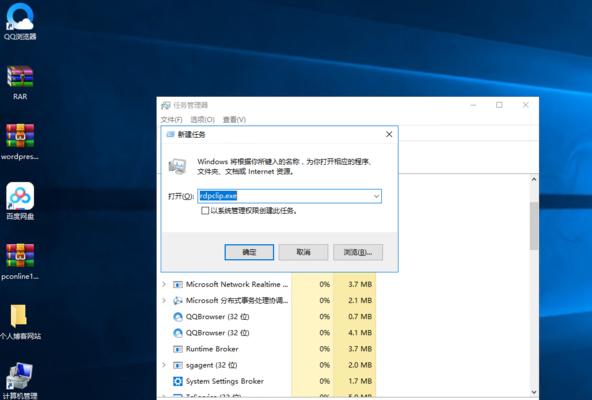
5.重新启动文件资源管理器进程
6.更新或重新安装相关驱动程序
7.清理系统垃圾文件和临时文件
8.确保系统和应用程序处于最新版本
9.修复系统文件错误
10.检查系统设置和权限
11.使用第三方剪贴板工具
12.使用快捷键进行复制和粘贴操作
13.检查电脑是否过热或存在硬件问题
14.运行系统维护工具进行全面检查
15.寻求专业技术支持
1.确认复制和粘贴操作是否正确:首先检查自己的复制和粘贴操作是否正确,确保选择了正确的文件或文字,并使用正确的快捷键进行操作。
2.检查剪贴板功能是否正常:使用Win+V快捷键打开Windows10的剪贴板历史记录功能,确认剪贴板是否正常工作。如果没有显示复制的内容,可能是剪贴板出现了问题。
3.关闭可能引起冲突的程序:有些应用程序可能会与复制粘贴功能发生冲突,关闭这些可能导致问题的程序,然后再尝试复制粘贴操作。
4.检查系统是否存在病毒或恶意软件:通过运行杀毒软件进行全面扫描,确保系统没有受到病毒或恶意软件的侵害,这些问题也可能导致复制粘贴无效。
5.重新启动文件资源管理器进程:打开任务管理器,找到“进程”选项卡,结束“文件资源管理器”进程,然后点击“文件”菜单,选择“新任务”,输入“explorer.exe”并回车,重新启动文件资源管理器进程。
6.更新或重新安装相关驱动程序:有时候复制粘贴无效的原因可能是驱动程序过期或损坏,可以尝试更新或重新安装相关驱动程序。
7.清理系统垃圾文件和临时文件:垃圾文件和临时文件的堆积可能导致系统运行缓慢,并影响复制粘贴功能的正常使用。使用系统清理工具或第三方清理软件清理系统垃圾文件和临时文件。
8.确保系统和应用程序处于最新版本:及时更新系统和应用程序的版本,可以修复已知的问题和漏洞,提高系统的稳定性。
9.修复系统文件错误:使用系统自带的SFC(SystemFileChecker)工具,可以检查和修复损坏的系统文件,以恢复复制粘贴功能。
10.检查系统设置和权限:确保系统设置中没有禁用剪贴板功能,同时检查用户权限是否足够进行复制粘贴操作。
11.使用第三方剪贴板工具:尝试使用一些第三方剪贴板工具,例如Ditto、ClipboardMaster等,这些工具提供了更多高级的剪贴板管理功能。
12.使用快捷键进行复制和粘贴操作:尝试使用不同的快捷键进行复制和粘贴操作,例如Ctrl+C和Ctrl+V,或者尝试右键菜单中的复制和粘贴选项。
13.检查电脑是否过热或存在硬件问题:过热或硬件故障可能导致电脑出现各种问题,包括复制粘贴无效。检查电脑的散热情况,确保硬件正常运行。
14.运行系统维护工具进行全面检查:运行系统维护工具(如Windows自带的“优化驱动器”工具)进行全面检查和修复,以解决可能影响复制粘贴功能的问题。
15.寻求专业技术支持:如果以上方法都无法解决问题,可以咨询专业技术支持人员,寻求更高级的解决方法。
复制粘贴无效是我们在使用电脑时常遇到的问题之一,本文介绍了一些解决这个问题的技巧,希望能够帮助读者解决复制粘贴无效的困扰。如果问题仍然存在,建议寻求专业技术支持。