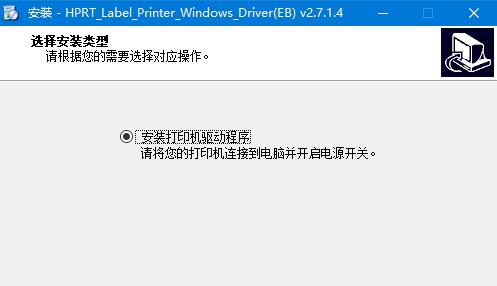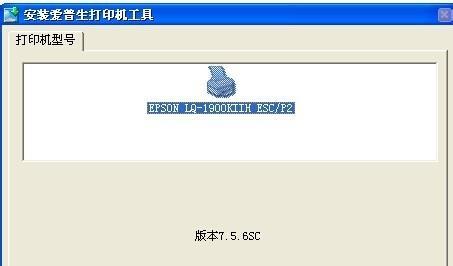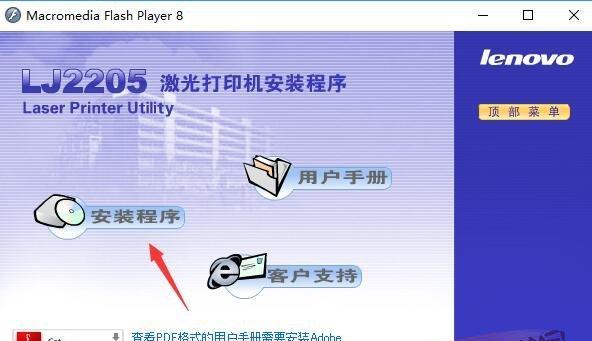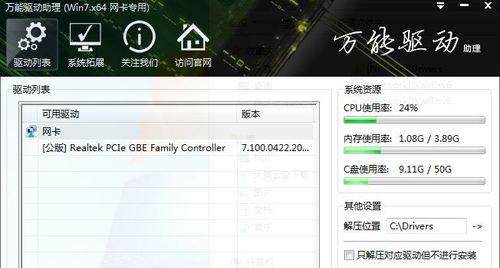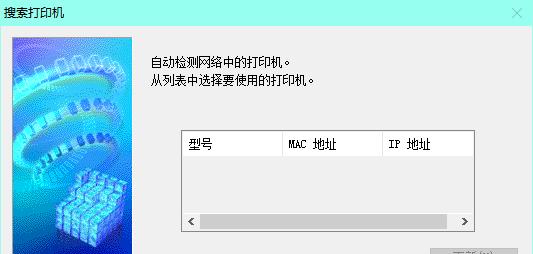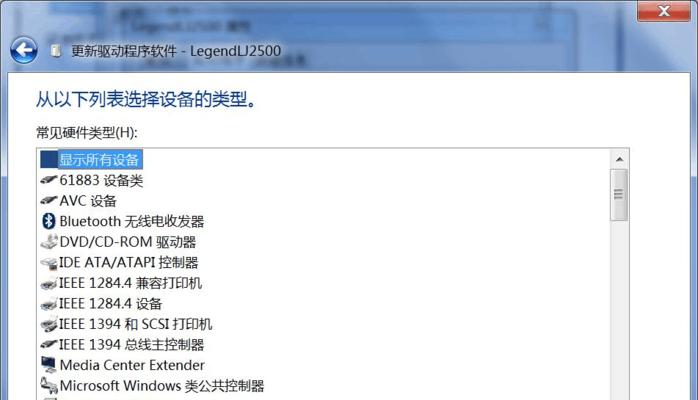在日常工作和生活中,我们经常需要使用打印机来打印文件和文档。然而,有时我们可能会遇到打印机驱动系统出错的问题,导致无法正常使用打印机。本文将为大家介绍一些常见的打印机驱动系统错误,并提供解决方法,帮助您快速解决问题,恢复打印机的正常工作。
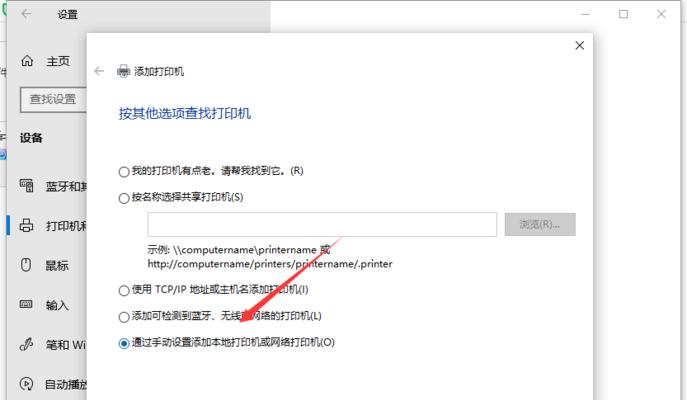
驱动程序未正确安装
-确认打印机驱动程序是否已正确安装
-检查设备管理器中是否存在驱动程序问题
-重新安装最新版本的驱动程序
驱动程序版本不兼容
-检查打印机的型号和操作系统的要求
-下载适用于您的操作系统的最新驱动程序
-更新您的操作系统以满足驱动程序的要求
驱动程序损坏或丢失
-检查驱动程序文件是否存在并完整
-从官方网站下载最新版本的驱动程序
-运行病毒扫描以确保计算机没有恶意软件
驱动程序冲突
-确保计算机上只有一个打印机驱动程序版本
-卸载旧版本的驱动程序
-安装新版本的驱动程序
操作系统更新导致的兼容性问题
-检查操作系统更新记录以了解是否有与打印机驱动程序相关的更新
-检查打印机制造商的网站,查看是否提供针对最新操作系统版本的驱动程序
打印机驱动程序设置错误
-检查打印机设置是否正确
-确保打印机处于在线状态
-检查打印队列中是否有堆积的打印任务
打印机连接问题
-确保打印机与计算机的连接稳固
-检查打印机连接线是否损坏
-尝试使用其他USB端口或更换连接线
系统文件损坏导致的驱动程序错误
-运行系统文件检查工具修复损坏的系统文件
-重新安装操作系统以解决严重的系统文件损坏问题
驱动程序相关软件冲突
-检查是否有其他与打印机驱动程序相关的软件
-卸载冲突的软件
-安装最新版本的驱动程序并重新启动计算机
打印机驱动程序设置不正确
-检查打印机属性设置,确保与打印机型号和操作系统兼容
-重新设置打印机属性
-更新驱动程序以适应更改后的设置
打印机固件更新问题
-检查打印机制造商的网站,查看是否有新的固件版本
-下载并安装最新的打印机固件
-按照制造商的说明进行固件升级
系统服务未启动
-检查打印机相关的系统服务是否已启动
-启动或重启相关的系统服务
-测试打印机是否正常工作
使用默认驱动程序
-如果无法解决问题,尝试使用操作系统提供的默认驱动程序
-确保默认驱动程序与打印机型号兼容
-测试打印机是否能够正常工作
寻求专业帮助
-如果以上方法仍然无法解决问题,建议咨询打印机制造商的技术支持
-专业技术人员可以提供更具体的指导和解决方案
通过本文介绍的方法,我们可以解决打印机驱动系统出错的问题。在遇到这种情况时,我们应该首先检查驱动程序的安装和兼容性,并进行必要的更新和修复。如果问题仍然存在,我们可以尝试调整设置、处理连接问题或寻求专业帮助。保持打印机驱动程序的正常运行对于顺利打印文件和文档至关重要。
文章
打印机驱动系统错误可能会给我们的工作和生活带来诸多不便,但通过本文提供的解决方法,我们可以迅速解决这些问题。重要的是要保持驱动程序的正确安装和兼容性,并注意处理可能导致错误的因素。如果问题无法解决,及时寻求专业帮助也是一个明智的选择。通过正确处理打印机驱动系统错误,我们可以确保打印机始终保持良好的工作状态,满足我们的打印需求。
解决打印机驱动系统错误的方法
打印机在现代生活中扮演着重要角色,但有时我们可能会遇到打印机驱动系统出错的问题。这些问题可能导致无法正常使用打印机,给我们带来很多麻烦。本文将介绍如何解决打印机驱动系统错误,以便我们能够快速修复问题,恢复打印机的正常工作。
检查打印机连接状态
-检查USB或网络连接是否松动或损坏
-确保打印机电源线插好并通电
更新打印机驱动程序
-打开设备管理器并找到打印机选项
-右键点击打印机,选择“更新驱动程序”
-选择自动更新或手动下载最新的驱动程序
重新安装打印机驱动程序
-打开设备管理器,找到打印机选项
-右键点击打印机,选择“卸载设备”
-重新安装驱动程序,可以使用光盘或从官方网站下载
检查操作系统是否需要更新
-点击“开始菜单”,选择“设置”
-打开“更新与安全”选项
-点击“检查更新”,更新操作系统至最新版本
清除打印队列
-在任务栏搜索框中键入“服务”,点击“服务”应用程序
-找到“打印机队列”服务,右键点击选择“停止”
-打开“C:\Windows\System32\spool\PRINTERS”文件夹
-删除所有文件,重新启动打印机队列服务
检查防火墙设置
-打开控制面板,选择“系统与安全”
-点击“WindowsDefender防火墙”
-点击“允许应用或功能通过WindowsDefender防火墙”
-确保打印机软件被允许通过防火墙
检查病毒和恶意软件
-运行杀毒软件进行全盘扫描
-移除任何潜在的病毒或恶意软件
检查打印机设置
-点击“开始菜单”,选择“设备和打印机”
-右键点击打印机,选择“打印首选项”
-确保设置正确,并尝试打印测试页
使用Windows故障排除工具
-点击“开始菜单”,选择“设置”
-打开“更新与安全”选项
-点击“故障排除”,选择“打印机”并按照指示解决问题
联系打印机厂商技术支持
-如果以上方法无效,可以尝试联系打印机厂商的技术支持
-提供详细的问题描述和错误信息,寻求专业的帮助
备份重要文件
-在解决打印机驱动系统错误之前,备份所有重要文件和文档
-防止数据丢失或损坏
避免非官方驱动程序
-使用官方网站提供的驱动程序,避免下载非官方或未经认证的驱动程序
定期维护打印机
-清洁打印机内部和外部的灰尘和杂质
-定期更换耗材,如墨盒或色带
观察错误日志
-打开事件查看器,找到与打印机驱动相关的错误日志
-分析错误原因并尝试解决方法
-打印机驱动系统错误可能导致打印机无法正常工作
-检查连接状态、更新驱动程序、重新安装驱动程序是常见的修复方法
-定期维护和避免非官方驱动程序可以减少错误发生的可能性
-如仍无法解决问题,可以联系厂商技术支持获取进一步的帮助