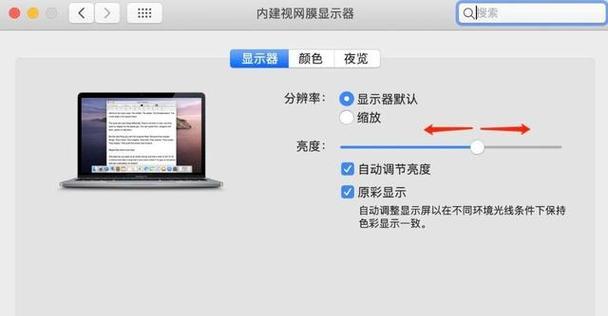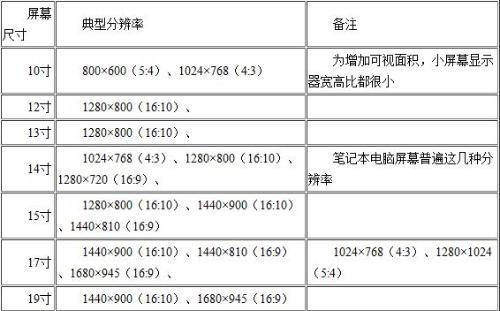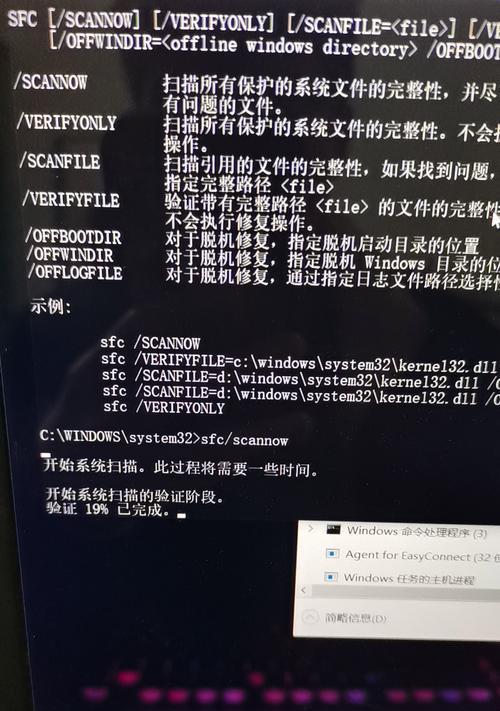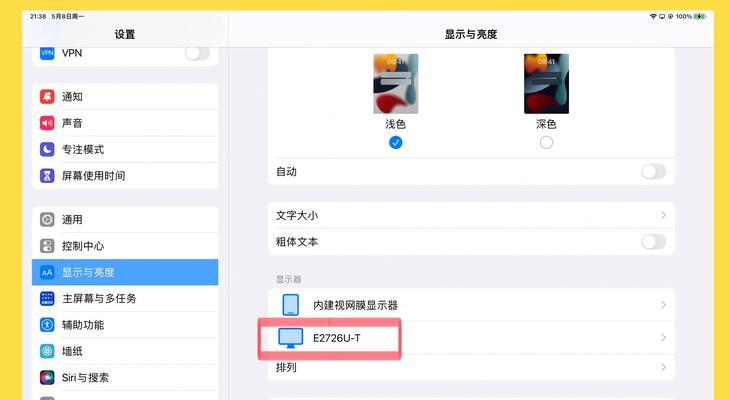在使用显示器过程中,有时候我们会遇到显示器接电后却出现了黑屏的情况,无法正常使用。这个问题给我们的工作和娱乐带来了很大的困扰。本文将深入探讨黑屏问题的可能原因,提供一些解决方法,以帮助读者快速解决显示器黑屏问题。
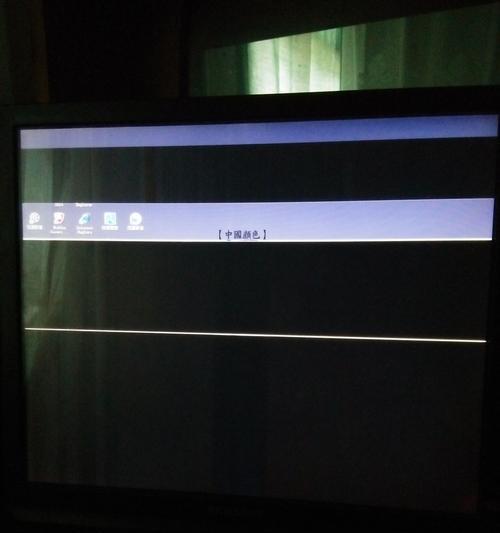
显示器电源线是否连接正常
检查显示器连接线是否松动或损坏
排除电脑或设备故障
检查显示器亮度设置
检查电源线供电是否正常
检查显卡是否损坏
尝试更换数据线和接口
重置显示器设置
更新显卡驱动程序
检查操作系统设置
检查显示器刷新率设置
尝试使用其他电源插座
尝试重新安装操作系统
联系专业技术支持
考虑更换新显示器
显示器电源线是否连接正常
检查显示器电源线是否牢固插入显示器和电源插座,并确保电源插座正常供电。
检查显示器连接线是否松动或损坏
仔细检查显示器连接电脑的线是否松动或损坏,如果有问题,重新连接或更换连接线。
排除电脑或设备故障
将显示器连接到其他电脑或设备上,确认是否为显示器问题还是电脑或设备本身的故障。
检查显示器亮度设置
调整显示器亮度设置,确保不是亮度设置过低导致的黑屏问题。
检查电源线供电是否正常
尝试将电源线连接到其他可靠的电源插座,确保供电正常。
检查显卡是否损坏
检查显卡是否损坏,可以尝试更换显卡来确定是不是显卡故障导致的黑屏。
尝试更换数据线和接口
更换显示器数据线和接口,有时候数据线或接口可能出现问题导致黑屏。
重置显示器设置
尝试将显示器设置恢复为出厂默认设置,可以通过显示器菜单进行操作。
更新显卡驱动程序
检查并更新显卡驱动程序,确保驱动程序与显示器兼容。
检查操作系统设置
检查操作系统的显示设置,确保分辨率和显示模式正确。
检查显示器刷新率设置
调整显示器的刷新率设置,尝试不同的刷新率,以解决黑屏问题。
尝试使用其他电源插座
尝试将电源线连接到其他可靠的电源插座,以排除电源插座故障。
尝试重新安装操作系统
如果以上方法都无效,可以尝试重新安装操作系统,可能是操作系统的问题导致的黑屏。
联系专业技术支持
如果自己无法解决黑屏问题,可以咨询和联系专业的技术支持团队,寻求帮助和建议。
考虑更换新显示器
如果以上方法都无法解决黑屏问题,考虑更换新的显示器,可能是显示器本身存在故障无法修复。
通过排查电源线连接、连接线是否松动或损坏、设备故障、亮度设置、电源供电等问题,以及重置设置、更新驱动程序等方法,大部分情况下能够解决显示器接电后出现黑屏问题。若所有方法都无效,不妨联系专业技术支持寻求帮助,或考虑更换新显示器解决问题。
显示器接电后黑屏问题的解决方法
在使用电脑时,我们经常会遇到显示器接电后出现黑屏的问题,这不仅会影响我们的工作和娱乐体验,还可能是某些硬件或连接故障的表现。了解解决此问题的方法对我们来说非常重要。
检查电源线连接是否正常
1.1检查显示器和电源线之间的连接是否松动或未插紧:如果连接不紧密,重新插拔一次并确保连接牢固。
1.2确认电源线是否受损:检查电源线外观,如发现明显的损坏或老化,应更换新的电源线。
确认电源是否正常供电
2.1检查电源插座和插头:确保插座上有正常的电源输出,插头没有松动或脱落。
2.2尝试连接其他设备:将显示器插头插入其他设备,如笔记本电脑或手机充电器中,检查显示器是否正常工作。
调整显示器的亮度和对比度设置
3.1检查显示器的亮度和对比度设置是否过低:尝试调整显示器的亮度和对比度设置,看是否能够解决黑屏问题。
3.2考虑恢复默认设置:如果亮度和对比度设置没有效果,可以尝试将显示器的设置恢复到出厂默认值。
检查显卡连接是否稳固
4.1检查显卡与主机之间的连接:确保显卡与主机的连接牢固,没有松动或脱落。
4.2尝试更换显卡:如果发现显卡连接正常,但问题仍然存在,可以尝试更换显卡,并检查是否能够解决黑屏问题。
排除操作系统或驱动程序问题
5.1重启计算机:尝试重新启动计算机,看是否能够解决黑屏问题。
5.2更新或重新安装显卡驱动程序:查找最新的显卡驱动程序,并更新或重新安装驱动程序,以解决可能的软件问题。
考虑硬件故障可能性
6.1检查其他硬件设备:排除其他硬件设备引起的故障,如主板、内存条等。
6.2请专业维修人员检查:如果所有方法都无效,可能是显示器本身或其他硬件出现故障,需要联系专业维修人员进行检查和修复。
显示器接电后出现黑屏问题可能是由于电源线连接松动、电源供电问题、亮度和对比度设置不当、显卡连接故障、操作系统或驱动程序问题以及硬件故障所致。通过检查和调整这些方面,我们可以解决大部分黑屏问题。然而,如果问题仍然存在,建议寻求专业人士的帮助。