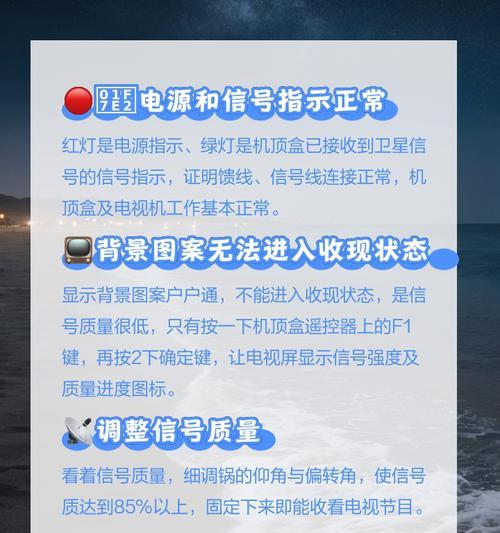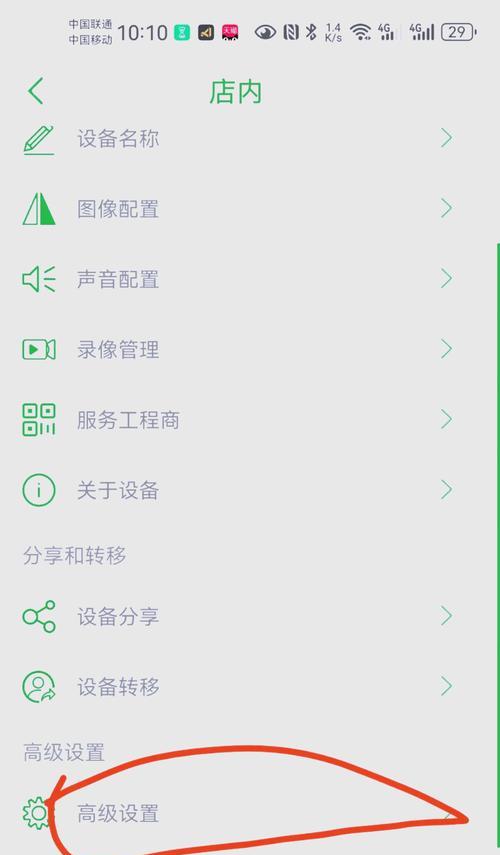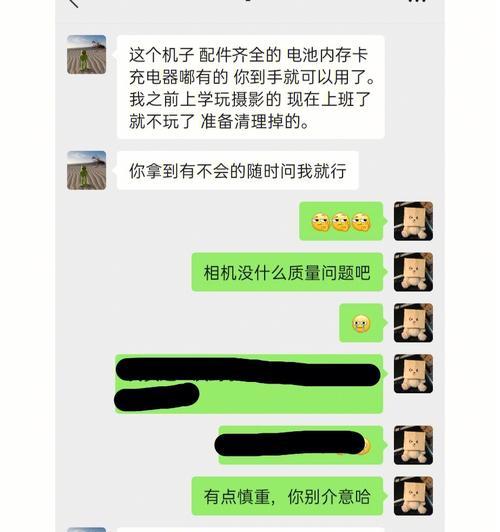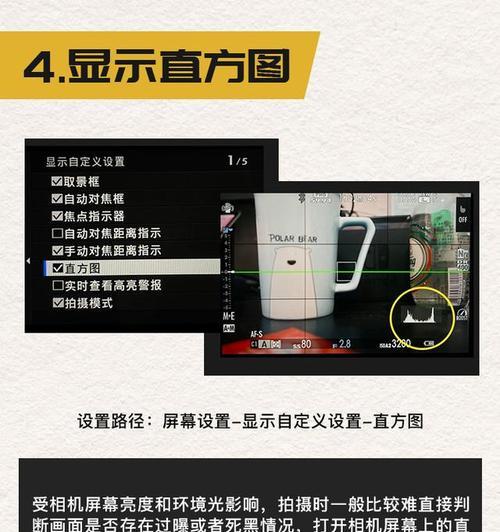在日常使用中,我们经常会遇到需要截取手机屏幕的情况,无论是保存重要信息还是分享有趣内容,掌握一种快速截图的方法非常重要。本文将介绍一些简单易用的iPhone手机截图方法,帮助您快速捕捉精彩瞬间。
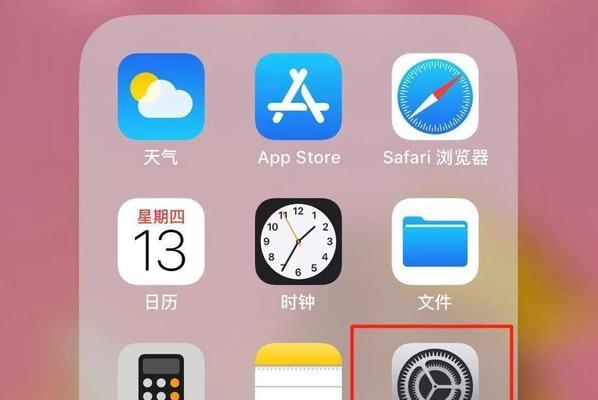
使用物理按键截图
通过同时按住iPhone手机的“电源键”和“主页键”,即可快速截取当前屏幕内容。这种方法简单方便,适用于所有iPhone型号。
利用控制中心进行截图
滑动屏幕底部,从底部向上滑动以打开控制中心,然后点击“屏幕录制”按钮即可进行截图。这种方法相比物理按键更加方便,尤其对于使用较大尺寸的iPhone手机。
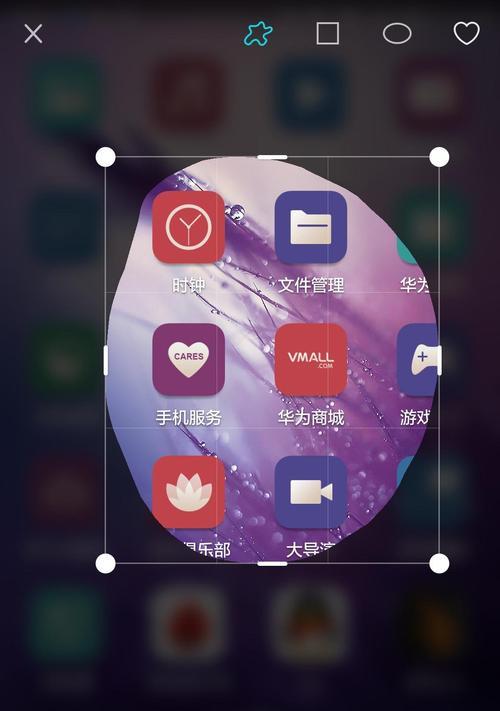
使用AssistiveTouch辅助功能进行截图
在设置中开启AssistiveTouch辅助功能后,会在屏幕上显示一个可移动的虚拟按钮。点击该按钮,在出现的菜单中选择“设备”>“更多”>“截屏”,即可进行截图操作。这种方法适用于那些无法使用物理按键进行截图的情况。
通过Siri进行截图
长按iPhone手机上的“Home”按钮激活Siri,然后说“截屏”,Siri会自动为您完成截图操作。这种方法适用于希望通过语音指令进行截图的用户。
使用第三方截图工具
在AppStore中有许多免费或付费的第三方截图工具可供选择,如Snipper、ScreenMaster等。这些工具通常具有更多的截图选项和编辑功能,能够满足用户更高级的需求。
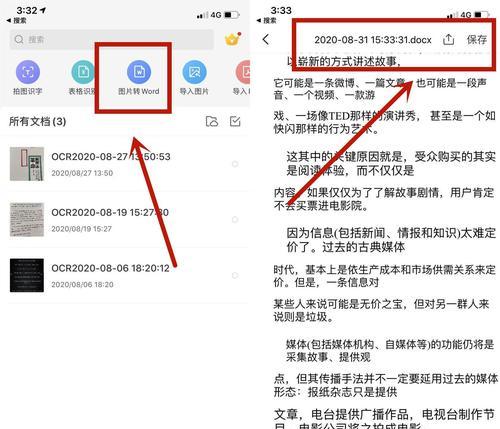
设置截图快捷方式
在iPhone手机的设置中,可以自定义截图的快捷方式。进入“设置”>“控制中心”>“自定义控制”,添加“屏幕录制”或“截屏”选项到控制中心,即可通过控制中心轻松进行截图操作。
通过相机快捷方式进行截图
在锁屏状态下,直接启动相机应用,然后通过点击屏幕上任意位置进行对焦,再按下音量键即可实现截屏。这种方法适用于那些迅速想要捕捉瞬间的用户。
截取整个长网页
在Safari浏览器中打开长网页后,进行截图时,将网页上拖动到您想要截取的位置,然后进行截图操作,就可以一次性截取整个长网页。
编辑截图
截图完成后,点击屏幕左下角的缩略图,进入编辑界面。在编辑界面中,可以进行涂鸦、标记、剪切、添加文字等操作,满足个性化需求。
截图后的保存和分享
截图完成后,可以直接点击屏幕左下角的“完成”按钮,保存截图到手机相册。同时,也可以通过分享按钮将截图发送给朋友或者分享到社交媒体平台。
自动保存到iCloud
在设置中开启iCloud照片库后,截图会自动保存到iCloud中,从而可以在不同设备上进行同步和访问。
通过快速预览进行截图
在iPhone手机上长按屏幕上的任意图片或文本,会弹出一个快速预览框,点击预览框右上角的“分享”按钮,在弹出的菜单中选择“截图”,即可进行截图操作。
使用屏幕录制进行截图
通过控制中心的屏幕录制功能,可以实现对屏幕的录制,然后再从录制的视频中截取所需画面。
使用连续拍摄模式进行截图
在iPhone手机的相机应用中,选择连续拍摄模式,按住快门按钮不放即可连续拍摄多张照片,然后再从中选择最满意的一张进行截图。
通过本文介绍的多种方法,您可以轻松掌握iPhone手机的快速截图技巧。无论是使用物理按键还是控制中心、Siri或者第三方工具,都可以根据个人偏好和实际需求选择最合适的方法。掌握这些技巧,您将能够方便地捕捉和分享手机上的精彩瞬间。