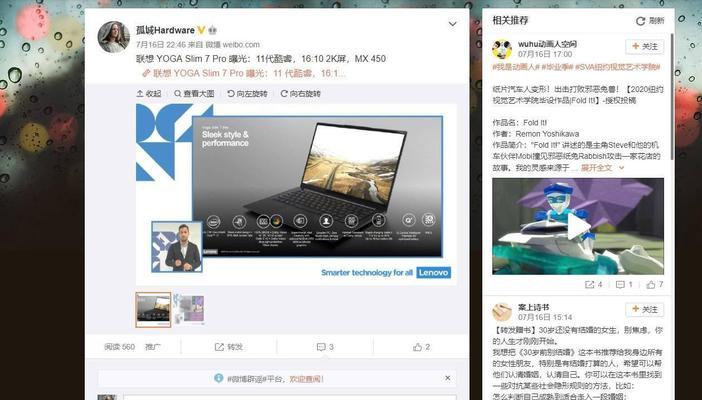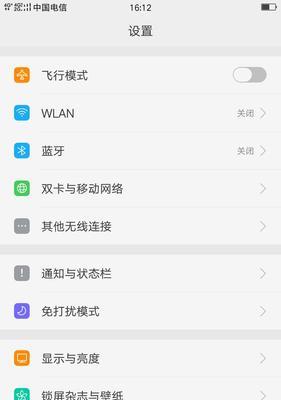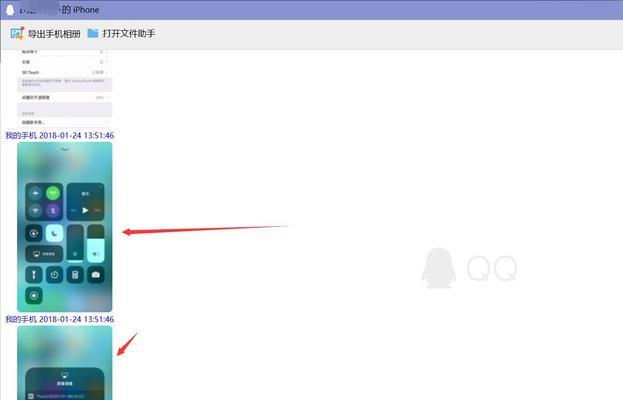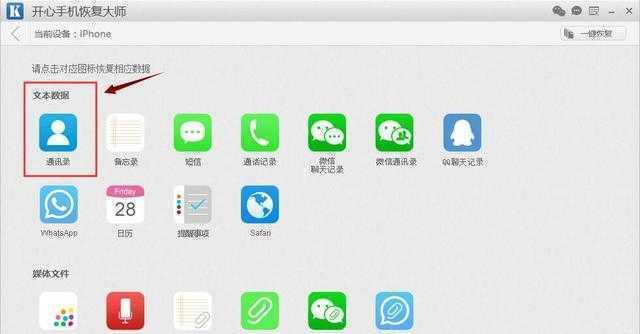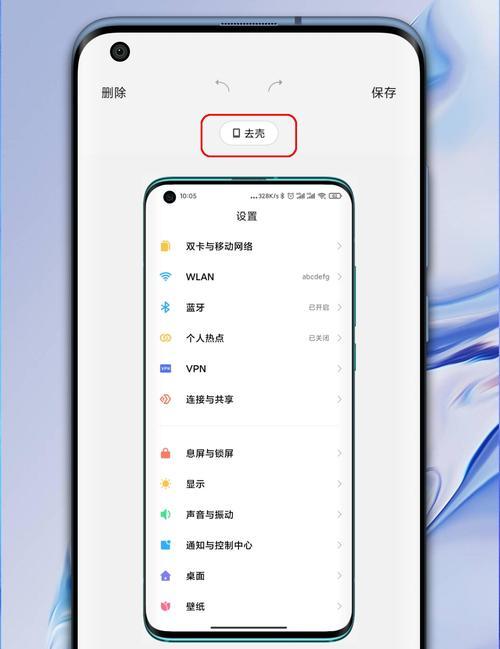在我们日常使用iPhone的过程中,经常会遇到需要截取屏幕内容的情况,无论是保存美丽的照片,记录重要信息,还是与他人分享有趣的内容,正确使用iPhone截屏技巧将大大提高效率和便利性。本文将介绍如何正确使用iPhone进行截屏,帮助读者轻松捕捉精彩瞬间。
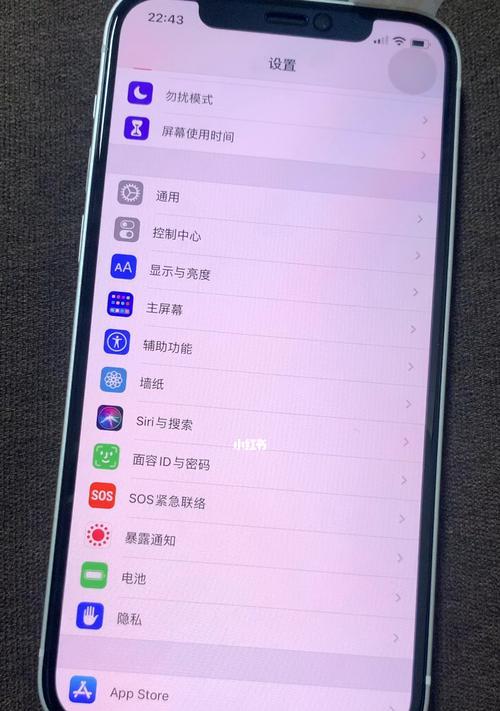
了解iPhone截屏基础知识
在掌握截屏技巧之前,首先需要了解一些基础知识。iPhone截屏是指将当前屏幕内容保存为一张图片的操作,通常保存为PNG格式。截屏的图片会自动保存在手机的相册中,并可以通过相册进行查看和编辑。
使用物理按键截屏
1.使用物理按键截屏
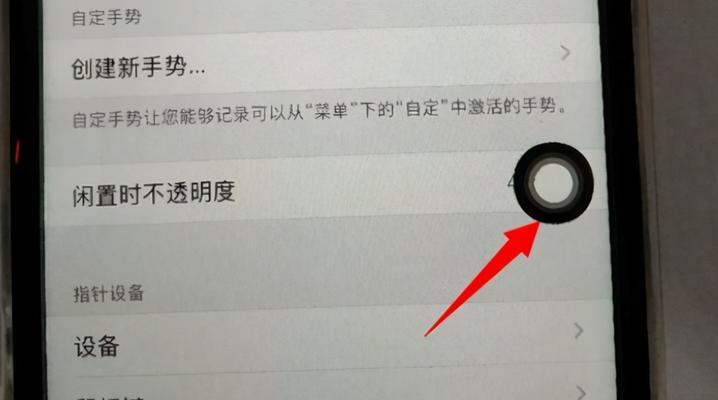
除了触摸屏幕进行截屏外,iPhone还提供了使用物理按键进行截屏的方法。按住并同时按下手机的“开关”和“主页”按钮,手机屏幕会短暂一闪,表示已成功进行截屏,截屏图片将保存到相册中。
使用助力触控进行截屏
1.启用助力触控功能
在iPhone的设置中,可以找到“辅助功能”选项,在其中找到“助力触控”,打开该功能。助力触控是一种通过触摸屏幕来模拟按下物理按键的方式,可以方便地进行截屏操作。
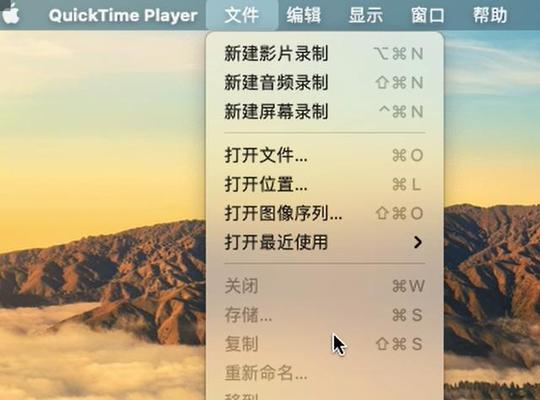
利用控制中心进行截屏
1.打开控制中心
在iPhone屏幕的底部向上滑动,可以打开控制中心。控制中心是一个方便的快捷操作面板,可以直接在其中进行截屏操作。
使用截屏工具进行高级操作
1.下载并安装截屏工具
在AppStore中搜索并下载适合的截屏工具,比如Snipper、ScreenshotPro等。这些工具可以提供更多高级的截屏操作,例如滚动截屏、编辑截图、添加标记等。
如何进行滚动截屏
1.开启滚动截屏功能
在一些截屏工具中,提供了滚动截屏的功能。这种功能可以帮助用户一次性截取整个页面的内容,而不仅仅是当前屏幕的显示区域。打开滚动截屏功能后,用户可以根据需要进行滑动操作。
如何编辑和分享截屏图片
1.使用系统自带编辑工具
在iPhone的相册中,可以找到截屏的图片。点击进入图片后,可以使用系统自带的编辑工具进行剪裁、旋转、添加文字等操作,以满足个性化需求。
将截屏图片导入其他应用程序
1.分享截屏图片
在相册中选择截屏图片后,点击分享按钮,可以选择将图片发送给其他应用程序。例如,可以将截屏图片发送到社交媒体平台、发送给朋友或保存到云存储服务中。
了解常见的截屏问题及解决方法
1.无法进行截屏的问题
在某些应用程序中,为了保护用户的隐私和版权,禁止了进行截屏的操作。在遇到这种情况时,可以尝试通过其他方式获取所需内容,或者尝试使用截屏工具进行高级操作。
小技巧:使用Timer进行截屏
1.设置延时拍摄
在iPhone的相机应用程序中,有一个拍摄延时功能。通过设置适当的延时时间后,点击拍摄按钮,就可以在延时结束时进行截屏。这种方式适用于需要保持手机稳定或将手机放置在某个固定位置的场景。
小技巧:使用声音开关进行截屏
1.自定义声音开关功能
在iPhone的设置中,可以自定义声音开关的功能。通过设置声音开关为“截屏”,当需要进行截屏时,只需将手机的声音开关切换一下即可进行截屏操作。
小技巧:使用Siri进行截屏
1.调用Siri进行截屏
在iPhone上长按Home键或者说出“嘿,Siri”后,可以使用语音指令进行截屏操作。例如,可以说出“嘿,Siri,截个图”来快速进行截屏。
小技巧:自动保存截屏到云存储
1.设置自动上传到云存储
在iPhone的设置中,可以找到iCloud选项,并将照片和相机应用程序的开关打开。这样,当成功进行截屏后,图片将自动保存到iCloud中,并可以通过其他设备访问和编辑。
小技巧:使用快捷命令进行截屏
1.创建快捷命令
在iPhone的设置中,可以找到快捷命令选项,并创建一个新的快捷命令。在命令列表中,选择截屏操作,并设置相关的参数,以实现自定义的截屏功能。
通过掌握iPhone截屏的正确方法,我们能够更加方便快捷地记录和分享我们生活中的精彩瞬间。不论是使用物理按键、助力触控、控制中心还是截屏工具,都能满足不同场景下的需求。除此之外,我们还可以利用滚动截屏、编辑和分享截屏图片,以及一些小技巧来提升截屏的效率和便利性。希望本文对您正确使用iPhone进行截屏提供了帮助。