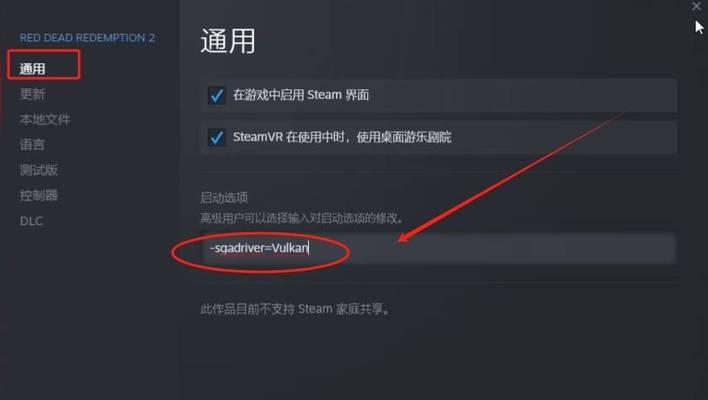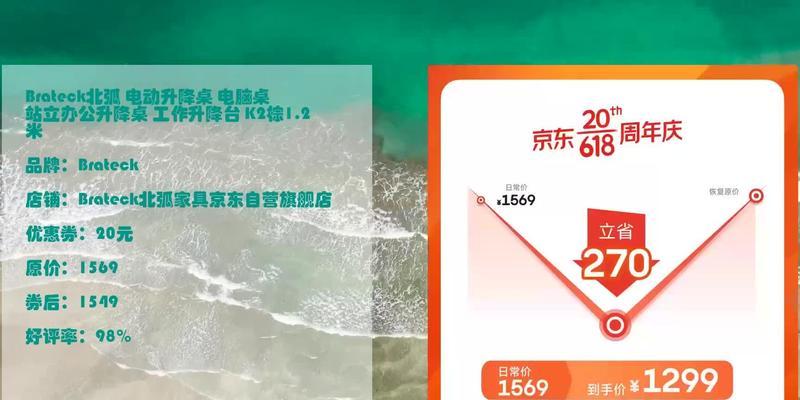电脑是现代生活中不可或缺的工具之一,而声音是我们使用电脑时所需要的重要功能之一。然而,有时我们会遇到电脑无声音的情况,这给我们的工作和娱乐带来了不便。本文将深入探讨电脑无声音的原因,并提供一些解决方法,帮助你解决这个困扰。
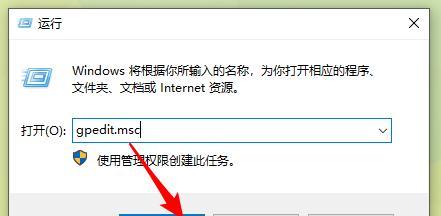
1.音量设置问题:
-电脑音量调整没有到位,可能是因为调低或静音。
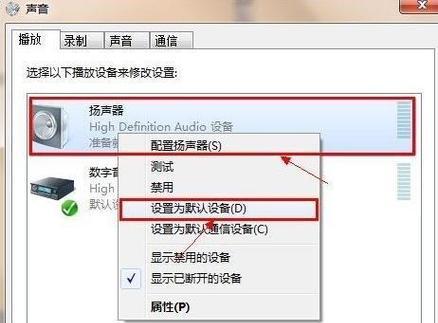
-在系统托盘或键盘上按下音量增加键,将音量调整到合适的水平。
2.音频设备驱动问题:
-检查设备管理器中的音频设备驱动程序是否正常工作。
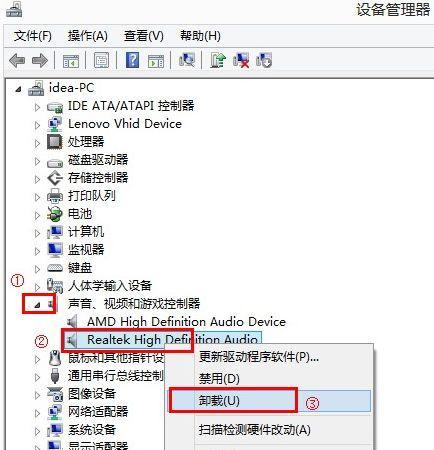
-如果有黄色感叹号或问号标记,可能需要更新驱动程序。
3.外部设备连接问题:
-确保耳机或扬声器正确连接到电脑,并且线缆没有损坏。
-尝试插入其他耳机或扬声器,排除设备本身的故障。
4.静电干扰问题:
-关闭电脑并拔掉电源线。
-按住电源按钮约30秒,以释放静电。
-重新插入电源线,开机测试是否解决问题。
5.音频输出设备选择问题:
-在音频设备设置中,确认选择了正确的输出设备,如耳机或扬声器。
-如果选择了其他设备(如显示器或HDMI音频),更改为正确的设备。
6.声卡故障问题:
-打开设备管理器,找到声卡,检查是否有问题。
-如果存在问题,尝试禁用并重新启用声卡,或更新驱动程序。
7.音频服务停止问题:
-在“服务”应用程序中,找到“WindowsAudio”服务。
-检查该服务是否正在运行,如果没有,右键点击启动。
8.操作系统更新问题:
-确保操作系统是最新的,并及时安装所有更新。
-更新可能修复与声音相关的问题。
9.多媒体应用设置问题:
-检查多媒体应用的声音设置,确认没有被静音或设置为非常低的音量。
10.音频线松动问题:
-检查音频线是否牢固连接到电脑和外部设备。
-确保线材没有损坏,尝试更换线材。
11.声卡硬件问题:
-如果经过以上方法仍然没有声音,可能是声卡硬件问题。
-联系专业人员进行维修或更换。
12.操作系统恢复问题:
-进入操作系统恢复环境,选择修复选项进行修复。
-这将帮助解决由操作系统问题引起的无声音问题。
13.音频设置恢复问题:
-打开“控制面板”,找到“声音”选项。
-在“音频”选项卡中,尝试还原默认设置。
14.防火墙阻止音频问题:
-检查防火墙设置,确保音频应用程序被允许通过防火墙。
15.
通过检查音量设置、驱动程序、外部设备连接和解决静电干扰等方法,我们可以解决电脑无声音的问题。如果以上方法都无效,可能是声卡硬件问题,需要寻求专业维修人员的帮助。最重要的是,不要慌张,耐心地尝试各种方法,相信问题总会得到解决。