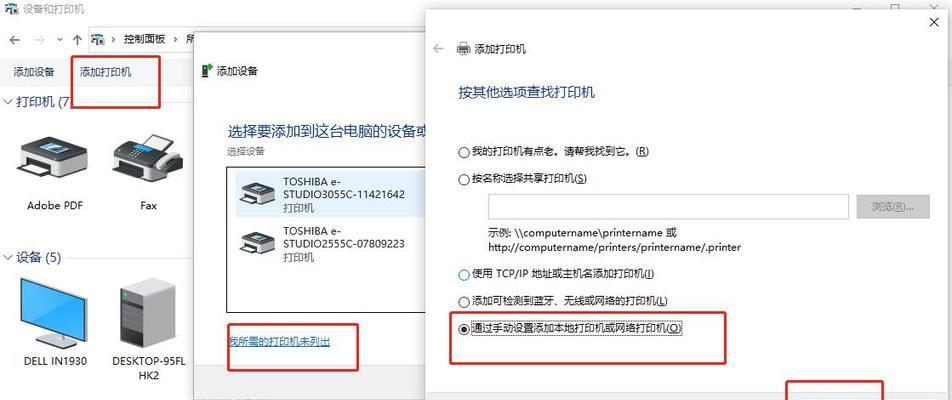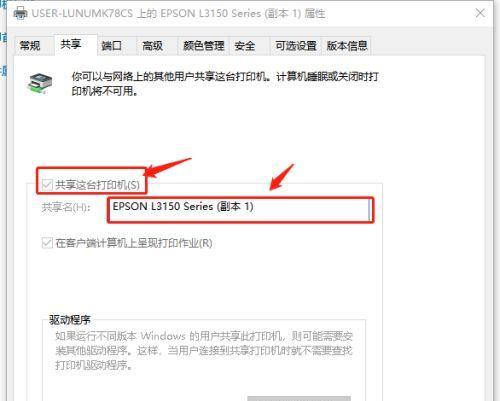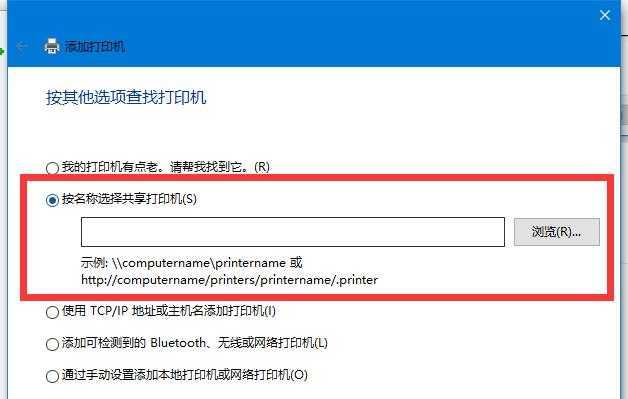在我们使用电脑打印文件的过程中,有时候可能会遇到需要取消已设置的本地打印机设置的情况。取消打印机设置可以帮助我们调整打印设置或更改默认打印机,以适应不同的需求。本文将向您介绍一些简单的步骤,帮助您取消本地打印机设置。

一:
1.打开“控制面板”。
2.在控制面板中,找到并点击“设备和打印机”。

二:
1.在设备和打印机列表中,找到您想要取消设置的打印机。
2.右键点击该打印机,选择“打开打印队列”。
三:
1.在打印队列窗口中,点击“打印机”菜单。
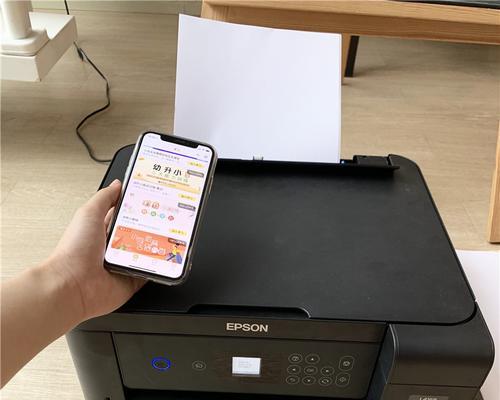
2.在下拉菜单中选择“取消所有文档”。
四:
1.关闭打印队列窗口。
2.返回设备和打印机列表。
五:
1.右键点击您想要取消设置的打印机。
2.选择“删除设备”。
六:
1.在弹出的确认对话框中,点击“是”以确认删除。
七:
1.另一种取消打印机设置的方法是通过“设备和打印机”窗口中的“默认打印机”选项。
2.找到您想要取消设置的打印机,右键点击它。
3.在弹出菜单中选择“设为默认打印机”。
八:
1.如果您只想暂时取消某个打印机的设置,可以选择将其禁用。
2.在设备和打印机列表中,右键点击您想要取消设置的打印机。
3.选择“打开”。
九:
1.在打印机窗口中,点击菜单栏上的“打印机”选项。
2.在下拉菜单中选择“暂停打印”。
十:
1.要重新启用已暂停的打印机,重复步骤8和步骤9,但这次选择“恢复打印”。
十一:
1.请记住,在取消打印机设置之前,请确保您有足够的权限操作。
2.如果您没有管理员权限,可能无法执行某些步骤。
十二:
1.取消本地打印机设置可以帮助您解决许多与打印相关的问题。
2.如果您遇到打印机无法连接、无法正常工作或设置错误的情况,取消设置可能是一种解决方法。
十三:
1.取消打印机设置也是适应不同打印任务的一种便捷方式。
2.您可以根据需求更改默认打印机或调整打印设置,以确保打印效果符合您的期望。
十四:
1.通过本文介绍的简单步骤,您可以轻松取消本地打印机设置。
2.确保按照正确的顺序执行每个步骤,并根据您的具体情况进行调整。
十五():
通过本文我们学习了如何取消本地打印机设置。无论是需要调整打印设置,更改默认打印机还是解决打印相关问题,取消打印机设置都是一个简单且有效的解决方法。希望本文的内容对您有所帮助,使您能够更加灵活地管理和使用打印机。