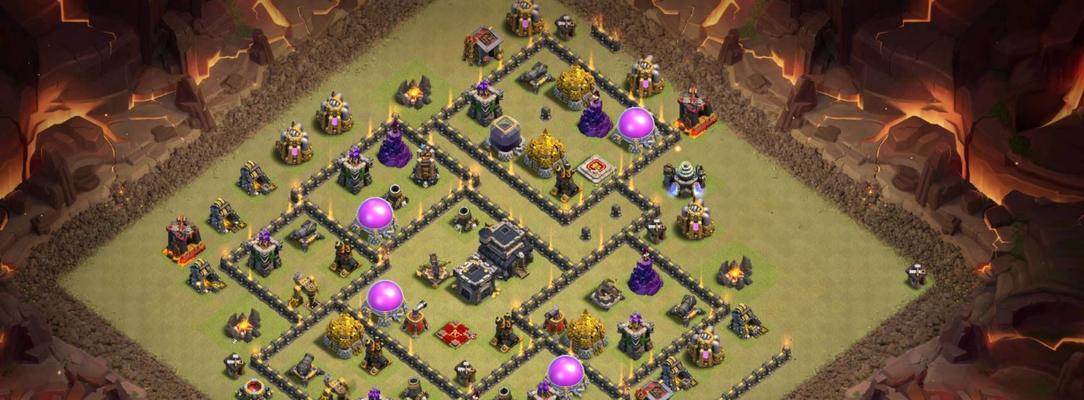在日常生活中,我们经常需要将图片调整到适合特定用途的尺寸大小,而苹果手机提供了便捷的方法来实现这一目标。本文将详细介绍如何使用苹果手机调整图片尺寸,让您轻松完成图片编辑任务。
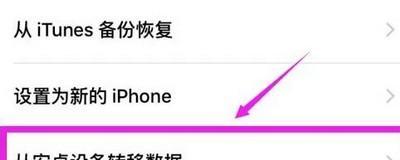
1.选择合适的图片编辑应用
在苹果手机上,您可以选择多种图片编辑应用来调整图片尺寸,例如自带的相册应用、第三方应用如Snapseed、AdobePhotoshopExpress等。根据个人需求选择适合自己的应用程序。

2.打开相册应用并选择要编辑的图片
打开自带的相册应用,浏览并选择您想要调整尺寸的图片。点击该图片,进入编辑模式。
3.进入编辑模式后选择编辑选项
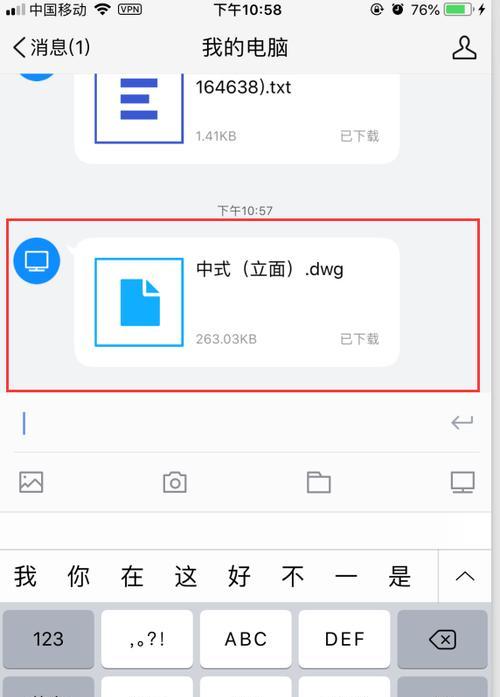
在编辑模式下,您会看到一系列编辑选项。找到“调整大小”或类似的选项,点击进入尺寸调整界面。
4.调整图片尺寸
在尺寸调整界面中,您可以通过手动输入数值或拖动滑块来调整图片的尺寸。根据需要,调整宽度、高度或同时调整两者,确保图片符合您的要求。
5.保持纵横比例
若想保持图片原有的纵横比例,通常可以勾选一个“锁定纵横比”或“保持纵横比例”的选项。这样,当您调整一边的尺寸时,另一边会自动按比例调整。
6.预览并确认调整效果
在调整图片尺寸的过程中,可以随时预览调整后的效果。确保图片尺寸适合您的需求,并满意调整结果后,点击确认按钮。
7.保存调整后的图片
编辑完成后,点击保存按钮将调整后的图片保存到相册中。您也可以选择另存为新文件名,以保留原始尺寸的图片。
8.使用第三方应用进行更高级的调整
如果自带的相册应用功能不够满足您的需求,可以考虑下载第三方应用来进行更高级的图片尺寸调整。这些应用通常提供更多选项和自定义功能。
9.使用Snapseed调整图片尺寸
Snapseed是一款功能强大的第三方图片编辑应用,它提供了多种调整工具,包括尺寸调整。打开Snapseed应用,导入您要编辑的图片,在工具栏中选择“调整大小”选项,按照需要调整尺寸数值,即可完成图片尺寸调整。
10.使用AdobePhotoshopExpress调整图片尺寸
AdobePhotoshopExpress是另一款常用的第三方图片编辑应用。打开应用,导入图片后,选择“调整大小”选项。在调整大小界面中,您可以选择固定尺寸大小,或根据百分比调整图片大小。
11.导出调整后的图片
无论是使用自带的相册应用还是第三方应用进行图片尺寸调整,都需要将调整后的图片导出。通常,在编辑完成后,您可以选择保存到相册,或直接分享到其他应用或社交媒体平台。
12.注意保留原始图片
在调整图片尺寸时,建议您保留原始图片的备份。这样,如果调整后的图片不符合预期,您仍然可以重新编辑或使用原始图片。
13.注意图片质量损失
调整图片尺寸通常会导致一定程度的质量损失。为了减少质量损失,建议在尺寸调整前选择高质量的原始图片,并尽可能保持较大的尺寸。
14.适用场景举例
调整图片尺寸的需求在日常生活中非常广泛,比如将照片调整为符合社交媒体的封面尺寸、调整为适合打印的高分辨率尺寸等。根据不同的场景需求,您可以选择不同的尺寸来调整。
15.
通过使用苹果手机自带的相册应用或第三方应用如Snapseed、AdobePhotoshopExpress,您可以方便地调整图片尺寸。请注意保留原始图片备份,并尽量选择高质量的原始图片来减少质量损失。根据需要选择合适的尺寸,并保存或分享调整后的图片。无论是社交媒体封面、打印照片还是其他用途,通过这些简单步骤,您可以轻松完成图片尺寸的调整。