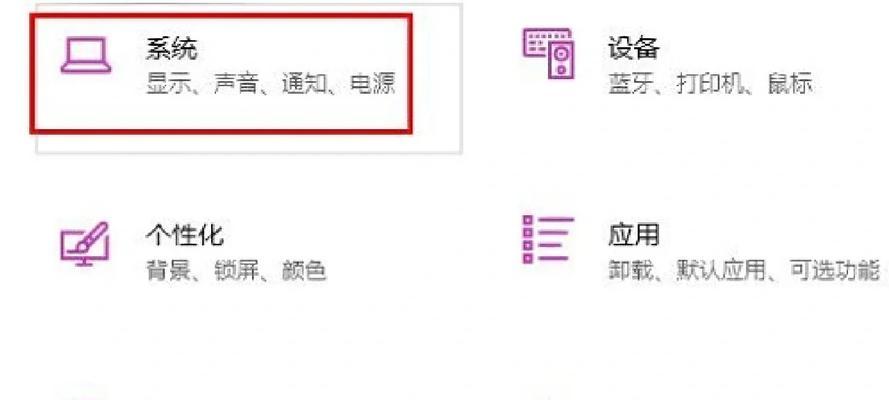在日常工作和生活中,我们经常会遇到需要整理大量图片的情况,例如从不同文件夹或设备中收集照片,或者从多个相机中导入照片。这些零散的图片分布在不同的位置,给我们的整理工作带来了麻烦。本文将介绍一种简单的方法,帮助您将众多图片集中到一个文件夹中,提高工作效率。

一、查找所有待整理的图片
通过在计算机上使用文件管理工具或搜索功能,查找所有需要整理的图片,并记录它们的位置和数量。这一步可以帮助您对整个整理过程有一个清晰的概念。
二、创建一个新的文件夹
在适当的位置创建一个新的文件夹,用于存放整理后的图片。确保文件夹的命名与您的需要相符,并且易于识别和记忆。
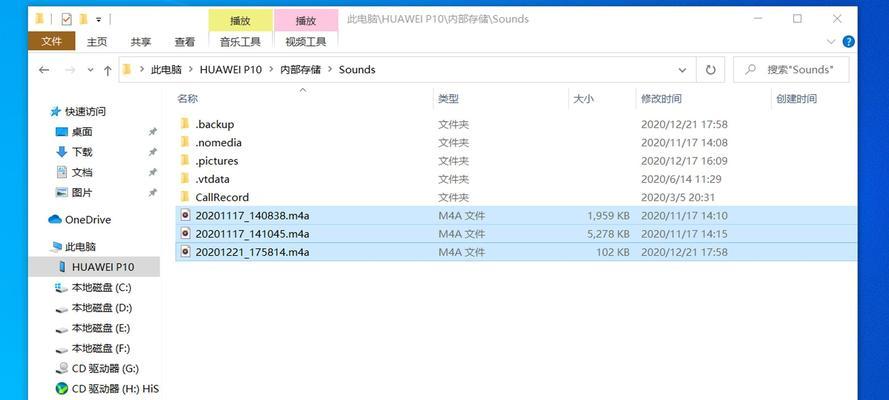
三、打开第一个待整理的图片所在的文件夹
使用文件管理工具,打开第一个待整理的图片所在的文件夹,并确保该文件夹中只包含您需要整理的图片。
四、选择所有需要整理的图片
使用鼠标或键盘快捷键,选择该文件夹中的所有图片。您可以使用Ctrl+A快捷键选择全部图片,或按住Ctrl键并点击需要选择的图片来逐个选择。
五、复制选中的图片
通过右键菜单或使用Ctrl+C快捷键,将选中的图片复制到剪贴板。
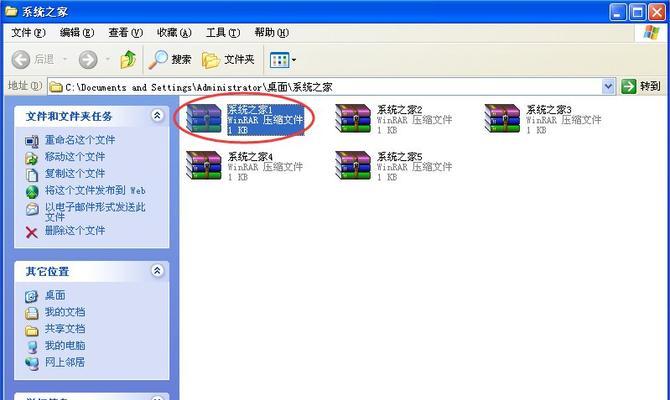
六、返回新建的文件夹
返回到您新建的文件夹,并确保它是当前活动窗口。
七、粘贴图片
通过右键菜单或使用Ctrl+V快捷键,将剪贴板中的图片粘贴到新建的文件夹中。您会看到图片开始逐个显示在文件夹中。
八、重复以上步骤
重复第三至第七步,逐个处理每个待整理的图片所在的文件夹。在每次粘贴前,确保新建的文件夹是当前活动窗口。
九、检查并删除重复图片
在整理完所有图片后,检查文件夹中是否有重复的图片。您可以使用文件管理工具提供的查找功能,或者通过肉眼逐个检查。如果有重复的图片,可以删除其中一张或全部。
十、整理文件夹结构
如果您需要在整理后的文件夹中创建子文件夹来分类图片,现在是一个合适的时机。根据您的需求和个人偏好,可以根据日期、主题或其他标准来创建子文件夹。
十一、调整图片命名
如果您需要对图片的命名进行调整,例如添加前缀、后缀或者更改文件名格式,现在是一个方便的时机。通过文件管理工具提供的批量重命名功能,可以快速而准确地完成这个任务。
十二、备份整理后的图片
在整理完毕后,务必及时备份整理后的图片。您可以将它们复制到外部存储设备、云存储服务或其他安全的位置,以防止意外数据丢失。
十三、清理原始文件夹
确认所有待整理的图片都已成功复制到新建的文件夹后,您可以安全地清空原始文件夹中的图片。请注意,这一步骤不可逆转,请确保您已经备份了原始图片。
十四、维护整理的习惯
为了避免再次面临大量零散图片的整理任务,建议您在日常使用设备时养成良好的整理习惯。及时归档和整理照片,能够减少工作量并提高工作效率。
十五、
通过本文介绍的简单方法,您可以轻松将众多图片集中到一个文件夹中。查找图片、创建新文件夹、选择、复制、粘贴和整理文件夹结构是整个过程的关键步骤。在整理完毕后,不要忘记备份整理后的图片,并保持良好的整理习惯。整理图片不再是一项繁琐的任务,而成为提高工作效率的简单而重要的工作。