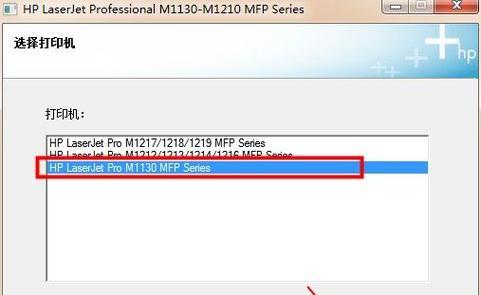随着科技的进步,如今的打印机已经不再是简单的硬件设备,而是具备了联网功能。然而,正是因为这个联网功能,使得一些用户在设置惠普打印机时遇到了困扰。本文将详细介绍如何解决惠普打印机联网问题,让您轻松享受高效打印的乐趣。

检查打印机与无线路由器连接是否稳定
1.1确保打印机与无线路由器之间没有物理障碍,如墙壁或其他设备。
1.2检查打印机和无线路由器的距离是否合适,过远或过近都会导致信号不稳定。

1.3确认无线路由器的信号强度是否足够,如果信号过弱可能导致打印机无法连接互联网。
确认打印机是否已成功连接到无线网络
2.1在打印机的控制面板上找到菜单或设置按钮,进入打印机的设置页面。
2.2在设置页面中,找到"网络"或"连接"选项,确认打印机是否显示已连接到无线网络。

2.3如果打印机尚未连接到无线网络,按照提示进行操作,输入正确的网络密码并尝试重新连接。
重新启动打印机和无线路由器
3.1关闭打印机和无线路由器的电源开关,等待约30秒后再次打开电源。
3.2等待打印机和无线路由器重新启动并建立稳定的连接。
检查打印机的软件驱动程序是否最新
4.1打开惠普官方网站,在支持页面找到与您的打印机型号相对应的驱动程序下载页面。
4.2下载并安装最新的打印机驱动程序,确保其与您的操作系统兼容。
重置打印机的网络设置
5.1在打印机的控制面板上找到菜单或设置按钮,进入打印机的设置页面。
5.2在设置页面中,找到"网络"或"连接"选项,选择"重置网络设置"。
5.3按照提示操作,确认重置打印机的网络设置。
设置固定IP地址
6.1打开打印机的控制面板,进入设置页面。
6.2在设置页面中,找到"网络"或"连接"选项,选择"手动设置IP地址"。
6.3输入合适的IP地址、子网掩码和默认网关,并保存设置。
检查安全软件和防火墙设置
7.1检查电脑上的安全软件和防火墙设置,确保它们不会阻止打印机与无线网络的通信。
7.2临时关闭安全软件和防火墙,重新尝试连接打印机,如果成功则需要调整安全软件和防火墙设置。
更新无线路由器固件
8.1打开无线路由器的管理页面,通过浏览器输入对应的IP地址。
8.2在管理页面中找到"固件更新"或"软件更新"选项,检查是否有可用的更新。
8.3如果有更新可用,按照提示进行操作并等待无线路由器完成固件更新。
检查无线网络名称和密码
9.1确认您的打印机连接的是正确的无线网络。
9.2检查无线网络密码是否输入正确,密码区分大小写,请确保准确输入密码。
联系惠普技术支持
10.1如果您已经尝试了上述方法但问题依然存在,可以联系惠普技术支持获得进一步的帮助和解决方案。
使用打印机的网页管理界面进行设置
11.1在浏览器中输入打印机的IP地址,进入打印机的网页管理界面。
11.2在网页管理界面中,找到"网络设置"或"无线设置"选项,进行必要的设置调整。
尝试使用有线连接
12.1使用一根Ethernet网线将打印机连接到无线路由器。
12.2在打印机设置页面中选择有线连接方式,并进行相应的设置调整。
检查其他设备是否能够连接互联网
13.1确保其他设备(如手机、电脑等)是否能够正常连接到无线网络。
13.2如果其他设备也无法连接互联网,可能是无线路由器的问题,请联系网络服务提供商或无线路由器制造商进行咨询。
寻求专业技术人员帮助
14.1如果您尝试了以上方法仍然无法解决问题,建议寻求专业技术人员的帮助。
14.2专业技术人员可以更深入地检查和诊断问题,并提供更准确的解决方案。
综上所述,通过检查连接稳定性、确认打印机连接、重启设备、更新驱动程序、重置网络设置、设置固定IP地址、调整安全软件和防火墙、更新无线路由器固件、检查网络名称和密码、联系技术支持等一系列方法,您可以解决惠普打印机联网问题,保证正常使用打印功能。如果问题依然存在,请考虑寻求专业帮助,以获得更准确的解决方案。