如何设置打印机的打印宽度
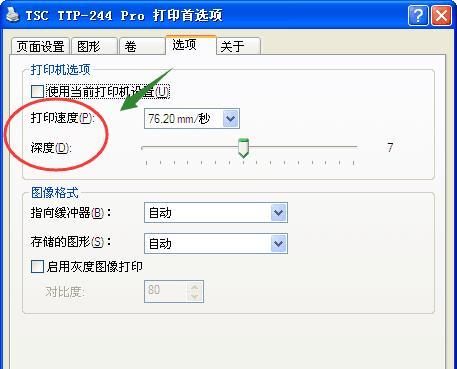
在日常工作和生活中,打印机扮演着重要的角色。为了获得最佳的打印效果,我们需要正确地设置打印机的打印宽度。本文将介绍如何进行打印宽度的设置,从而使我们的文件在打印时更加清晰、准确,提高工作效率。
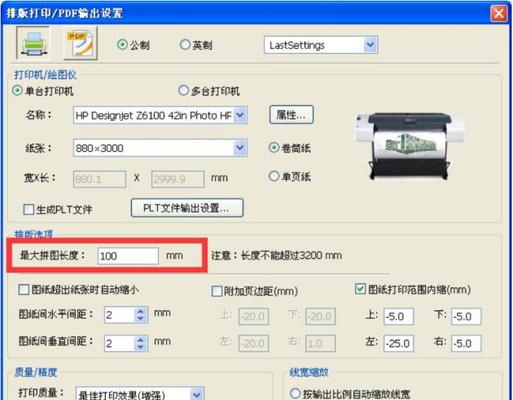
1.为什么需要设置打印宽度?
打印机的默认设置可能无法满足我们的需求,通过设置打印宽度可以确保打印出的文件符合我们的要求。
2.检查打印机驱动程序
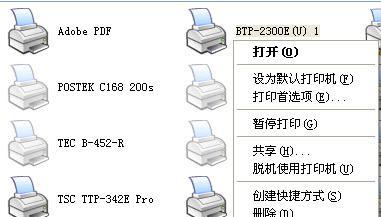
在进行打印宽度设置之前,首先需要检查我们的打印机驱动程序是否是最新版本,以确保我们可以使用最新的功能和选项。
3.打开打印机属性
在开始设置打印宽度之前,我们需要打开打印机属性窗口。这可以通过在控制面板或任务栏上找到相关选项来实现。
4.寻找“纸张”或“页面设置”选项
在打印机属性窗口中,我们应该寻找“纸张”或“页面设置”选项。这些选项通常位于“打印首选项”或“高级设置”等标签页下。
5.选择纸张尺寸
在纸张或页面设置选项中,我们可以选择适合我们打印需求的纸张尺寸。A4、信封大小等。
6.设置打印边距
在同一页面设置选项下,我们还可以设置打印边距。通过调整边距,我们可以控制文件在纸张上的布局和位置。
7.选择打印方向
在页面设置选项中,我们可以选择打印方向,即横向或纵向。这取决于我们要打印的文件类型和内容。
8.调整页面缩放
在某些情况下,我们可能需要调整页面缩放以适应特定的纸张尺寸或要求。这可以在页面设置选项中完成。
9.预览和打印测试页
在完成打印宽度设置后,我们可以通过预览选项来查看最终打印效果。我们还可以选择打印测试页以确保设置的正确性。
10.调整设置并重新测试
如果预览或测试页显示的效果不理想,我们可以返回前述选项中进行调整,然后再次进行测试,直到满足我们的要求。
11.考虑特殊需求
某些文件可能具有特殊需求,例如需要使用特定的打印机设置或自定义尺寸。在这种情况下,我们需要根据实际需要进行进一步的设置。
12.保存设置
一旦我们满意了打印宽度的设置,我们可以将其保存为默认设置,以便在今后的打印任务中直接使用,节省时间和精力。
13.定期检查和更新设置
随着技术的不断发展和变化,打印机设置也可能需要更新。我们应该定期检查并更新打印宽度设置,以确保始终获得最佳的打印效果。
14.充分利用打印机功能
除了打印宽度设置外,我们还可以探索和使用其他打印机功能,例如双面打印、草稿模式等,以进一步提高工作效率。
15.
正确设置打印机的打印宽度对于获得清晰、准确的打印文件至关重要。通过按照上述步骤进行设置,我们可以提高打印效果,节省时间和资源,并提高工作效率。
正确设置打印机的打印宽度是获得优质打印文件的关键。我们可以通过检查驱动程序、选择适当的纸张尺寸和边距、调整页面缩放等步骤来实现。我们还应该定期检查和更新打印设置,以适应不断变化的需求。充分利用打印机的功能可以进一步提高工作效率。








